Windows 10计算机自行打开
随机打开所有计算机可能非常烦人。 我已经多次面对这种情况了,我必须确保关掉开关,所以没有机会自动开启。 可能有多种原因导致您的Windows计算机自行打开并从睡眠,待机状态甚至关机时唤醒。 让我们看看所有可能的因素,但在此之前,有一种方法可以找出你的电脑醒来的原因。
找出什么唤醒了你的电脑
使用admin权限打开命令提示符,然后键入以下命令并按Enter键:
powercfg –lastwake
这将显示最后一台唤醒PC的设备。 第二个命令是:
powercfg –devicequery wake_armed
这将显示可以唤醒您的PC的所有设备的列表。 运行这些命令的想法是了解它是否在硬件级别上的原因。
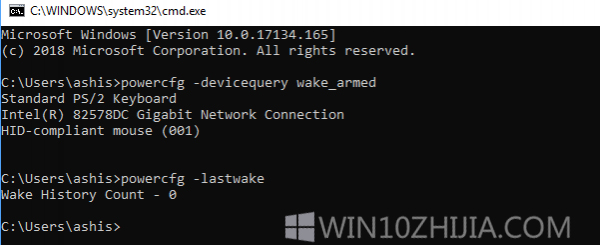
您可以从列表中看到有三台设备可以唤醒我的电脑。您有键盘,鼠标和千兆网络连接,即以太网。
Windows 10计算机自行打开
如果您的Windows计算机在晚上或任何其他时间随机打开,可能是硬件或软件问题,分辨率将取决于此。以下是一些可能对您有帮助的建议。
1]禁用快速启动
Windows 10附带快速启动模式,它不会以通常的方式关闭您的PC。相反,它会使其保持混合状态,因此当您再次打开PC时,速度会快得多。根据表格上的一些专家,这可能是一个问题,解决方案是禁用快速启动。
2]阻止任务计划程序唤醒PC
有时它更像是一个软件问题,而不是硬件问题。您可能正在使用计划任务来在一天中的特定时间或一天中的多个时间完成某些工作。因此我们需要摆脱它们,而不是删除这些任务,我们可以更改Windows的电源设置,以确保它在待机或混合模式下忽略这些任务。
--打开电源选项>单击“更改计划设置”。
--确保选择正确的电源计划,然后选择“更改高级电源设置”选项。
--查找睡眠树并展开它以找到允许唤醒定时器的选项。 禁用它。
这将确保当程序处于睡眠模式或关机模式时,该程序都不能唤醒您的PC。 这仅适用于笔记本电脑。
3]禁用自动重启
很多时候计算机崩溃,系统重新启动。 这是设计的。 如果您让PC处于待机状态,并且发生这种情况,计算机将重新启动,如果问题重复出现,这将使您的PC停止运行。
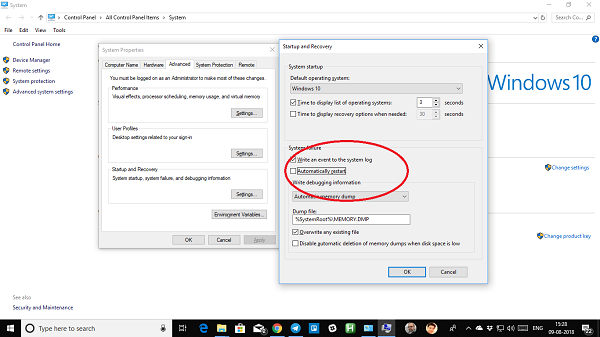
--在搜索栏上键入System。
--出现时,单击以启动。
--在左侧,选择高级系统设置>高级选项卡
--单击“启动和恢复”下的“设置”。
--取消选中自动重启上的标记,然后单击确定。
4]键盘或鼠标唤醒您的PC
键盘和鼠标是唤醒PC的主要元凶之一。 也许有人刚刚通过你的电脑,轻微击中它们,你的电脑就开启了。 在我的电脑上,我已经设置了键盘来启动我的电脑,当我的孩子只是假装在键盘上工作时,电脑就活了起来。
这些设备配有电源管理选项,您可以禁用它以确保它们不会唤醒您的PC,除非您真的想要将它们唤醒。
打开设备管理器(Win + X,然后按M)。 这将列出PC上的所有硬件。 选择鼠标或键盘。
右键单击并转到属性>电源管理选项卡。 现在取消选中允许此设备唤醒计算机的复选框。
[!--empirenews.page--]
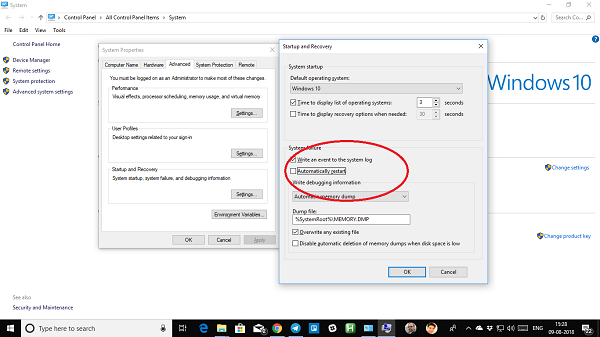
除了鼠标和键盘,如果您使用任何游戏装备在PC上玩游戏,您还需要为它们禁用电源选项。您可以使用我们上面分享的powercfg -lastwake命令来解决这个问题。您需要进行反复试验才能确定哪个设备正在唤醒设备。
注意:确保至少有键盘或鼠标才能唤醒。您不希望每次都按下电源按钮来唤醒您的电脑。
5]兰醒
如果您的PC连接到网络,Wake On Lan也可以将您的PC恢复到在线状态。当计算机想要与网络计算机进行通信或发送数据或文件时,此功能非常有用,只有在请求时才能联机。内置于硬件(即网络适配器)中,这可能是一个可能的原因。如果您查看我们运行命令的屏幕截图,您会注意到我们确实将以太网适配器作为唤醒设备之一。
打开设备管理器(Win + X,然后按M)。在“网络适配器”下,找到上面列出的那个。不要使用列为Miniport的那些更改任何内容。
右键单击并选择“属性”>“电源管理”>取消选中“允许此设备唤醒计算机”选项。
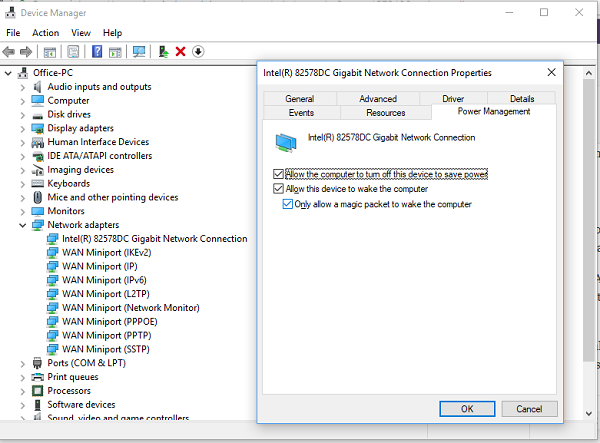
这将确保网络上没有PC可以唤醒您的PC。 但是,请确保在需要时记住这一点。
6]防止计划的Windows更新和自动维护
根据您的活动时间或预定义的时间表,重新启动PC的Windows Update可能会完成更新。 Windows还具有内置的自动维护模式,可在设定的时间唤醒PC并在PC上执行所有更新。

打开设置> Windows Update和安全性> Windows Update>选择活动时间。
要更改自动维护的时间,请在搜索栏中键入自动维护,然后单击它。 您可以在此处更改时间,或者只取消选中“允许计划的维护以在预定时间唤醒计算机”框。
我希望所有这些都可以帮助您解决突然唤醒Windows 10 PC的问题。










