Win10系统下时间不同步怎么解决?
最近小编发现自己的win10系统时间不正确,一般来说我们都是使用时间同步之后就不用在手松设置时间了,都会死在开启这个功能后依然无法同步时间。显然如今不能使用这个功能了,相信肯定有遇到过一样情况的用户吧?虽然不知道是什么原因造成的,不过小编依然找到了解决的方法,想知道是如何操作的么?接下来小编就在win10系统下给大家操作一下,快来看看具体的解决步骤吧!
Win10时间不同步怎么解决
先搜索北京时间,和闹钟上大致一样。
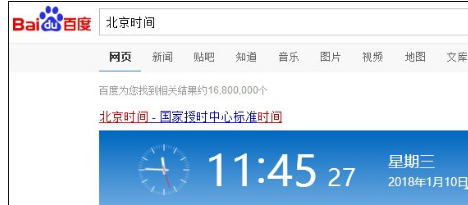
时间不准电脑图解1
然后右键右下角的时间。

电脑时间电脑图解2
点日期和时间设置。
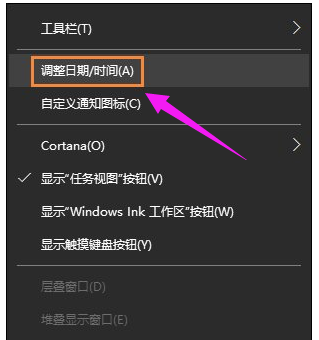
时间电脑图解3
如果自动设置时间像下图一样,是开的,就关掉。

时间电脑图解4
然后再次打开。
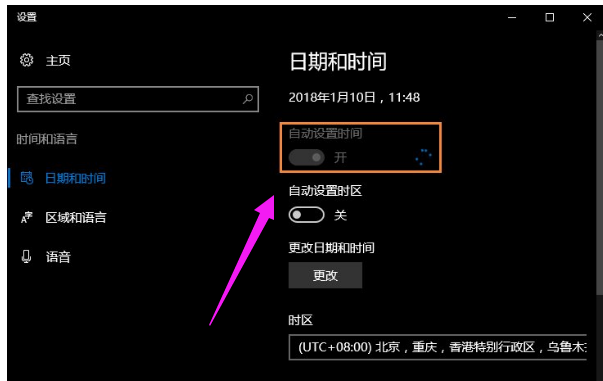
时间电脑图解5
时间就恢复了。
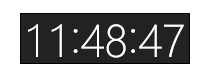
时间电脑图解6
手动校准时间:
如果以上方法行不通,先做上方法1~5步,之后关闭自动设置时间,点击更改。
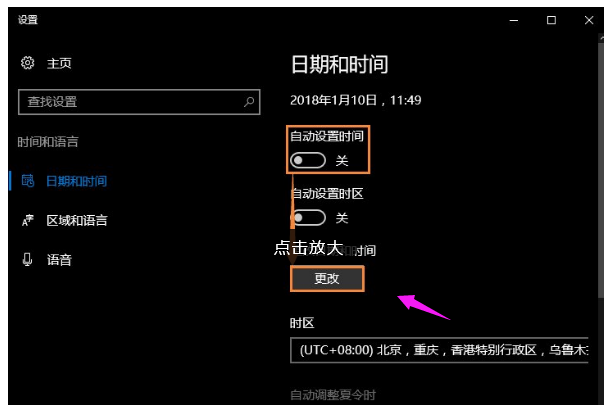
时间不准电脑图解7
改成北京时间。以下打黑箭头的地方都要校准(没校准别怪我),在点更改(红箭头)
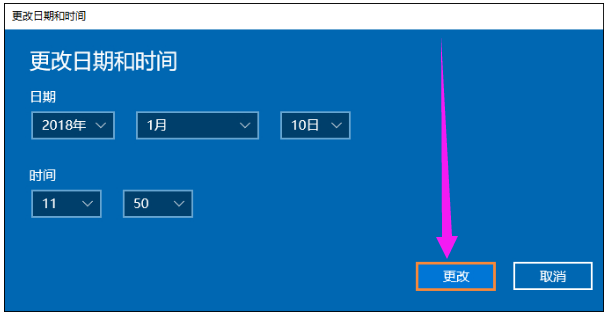
时间不准电脑图解8
完成
顺便调回“是”(自动设置时间)
变了调回来(看看时区有没有问题,应该不会变)
通过以上步骤就可以解决时间不同步的问题了。其实在我们使用电脑的时候若是将电脑电池耗尽之后就会出现这种现象,不必担心,使用小编的教程自己再设置一下就可以了。










