Win10系统下图片查看器打开速度很慢咋办?
windwos10系统中一直都有自带的图片查看器,到了win10这一代使用的是“照片”工具。相信大家在win10中查看图片的时候都使用过它吧?这款软件比较稳定,出现的故障也少。不过最近小编在使用的时候发现它打开图片的速度很慢,比较影响工作的速率。后来经过多次检测才发现是因为电脑中的显示器校准有问题,在经过重新校准之后顺利的修复了这个故障。不知道大家在使用的时候是否也遇到了这样的情况,若是你也有遇到相同的情况,那就快来看看小编的操作方法吧!
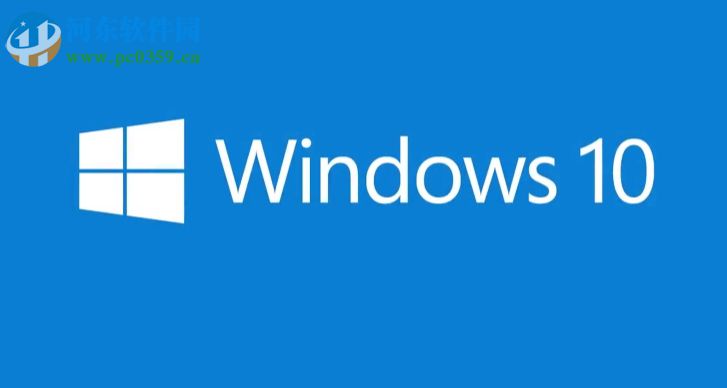
方法步骤:
1、打开电脑之后使用快捷键win+i打开电脑中的设置界面,也可以通过开始菜单中的设置按钮进入设置窗口
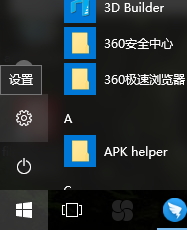
2、进入之后如下图所示,接着点击其中的系统图标

3、随后使用鼠标点击最下方的“高级显示设置”一栏
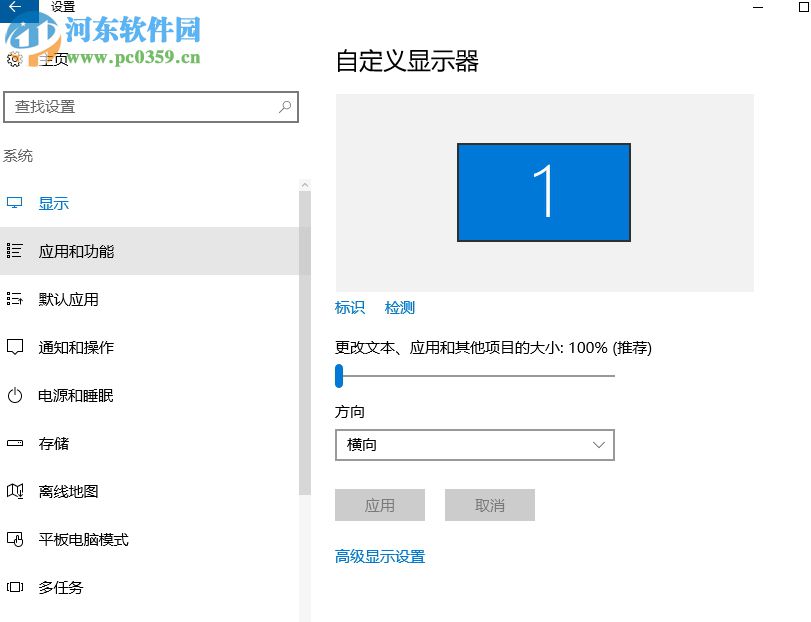
4、进入高级设置界面之后就能够找到下方的“显示适配器属性”选项了,单击将它打开就可以了!

5、打开属性设置界面之后将上方的颜色管理选项卡打开,然后在这个选项卡中继续点击颜色管理按钮!

6、点击之后就可以进入到下图中的设置界面了,紧接着进入到高级选项卡中去,继续点击“校准显示器”按钮进入到显示器的校准界面!
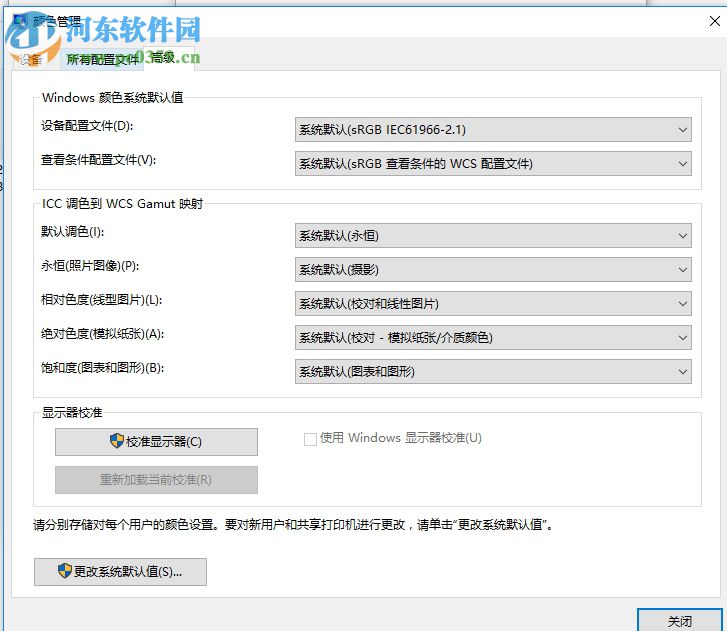
7、进入到校准界面之后按照要求操作进行校准就可以了!
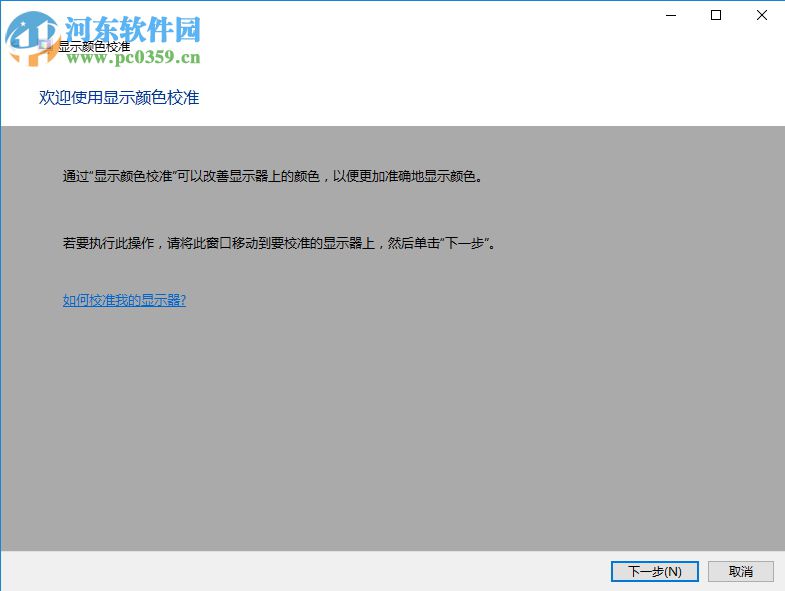
使用上述教程中的方法来设置之后就可以加快照片程序打开的速度了,若是你的电脑中所有的程序打开速度都很缓慢,那么此教程可能无法解决你的烦恼。可以试着对电脑进行优化,加快电脑的运行速度!
相关阅读:










