Win10系统让图片打开为照片查看器的技巧
想必大家已经将自己电脑上的系统升级为Win10系统了。在Win10系统中有一个最不方便的地方就是图片的打开方式没有照片查看器,如果想恢复传统的照片查看器该怎么操作呢?下面就为大家揭晓
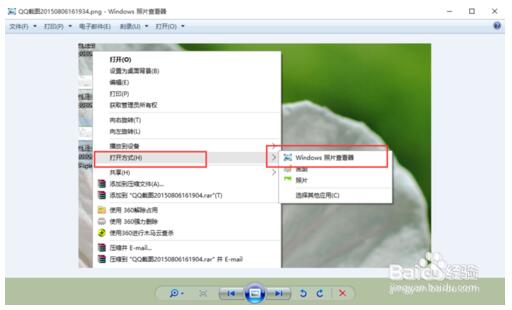
具体步骤如下:
1、首先,我们需要使用注册表编辑器来开启Win10系统照片查看器功能,因为其实这个功能是被隐藏了,那么按下Windows徽标键+R键,打开运行命令窗口,输入“regedit”命令。

2、打开注册表编辑器之后,我们双击左侧的目录,依次打开Hkey_LOCAL_MACHINESOFTWAREMicrosoft目录,如下图所示。
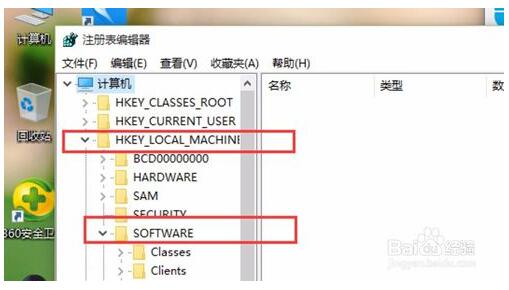
3、在Microsoft目录下,我们需要找到Windows Photo ViewerCapabilitiesFileAssociations目录项,直到看到该子目录下的一系列关键文件。
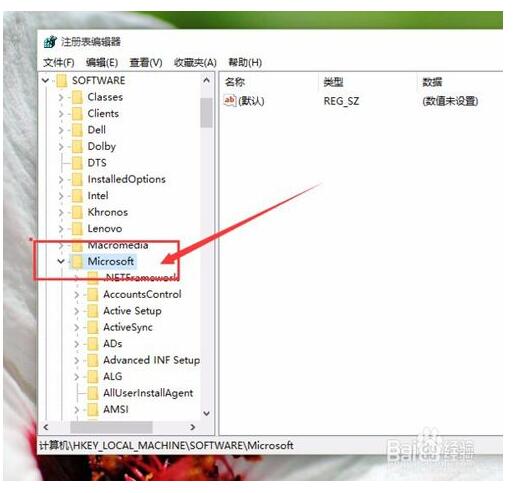
4、在FileAssociations目录下,我们对着该界面击右键,选择“新建-字符串值”菜单,如下图所示。
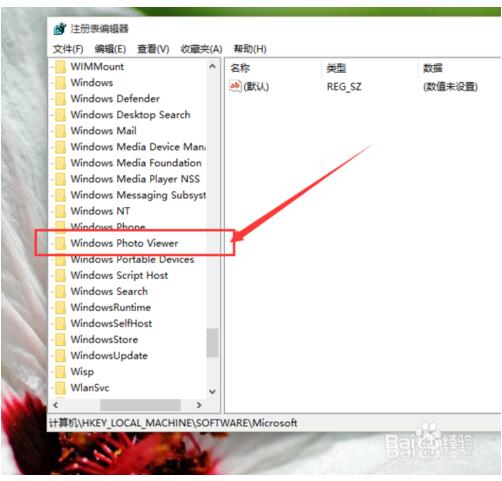
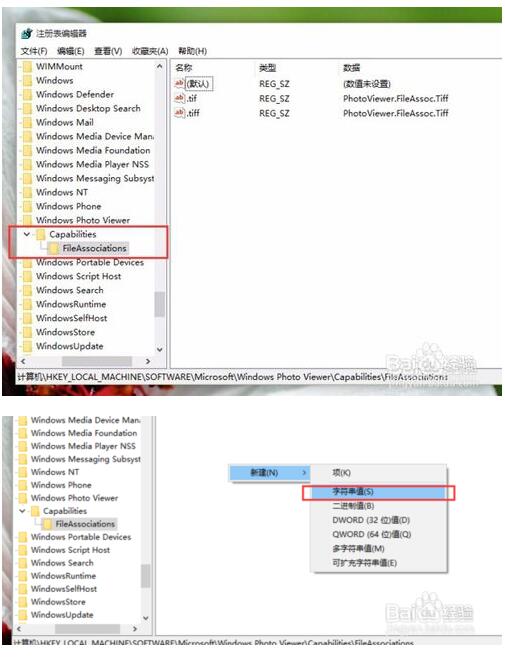
5、接下来就是比较关键的步骤了,如果你想要打开.jpg后缀的文件,那么数值名称要写为.jpg,数值数据写为“PhotoViewer.FileAssoc.Tiff”,如下图所示,然后点击“确定”按钮。
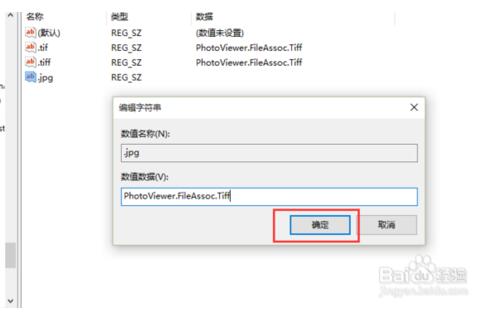
6、接下来,如果你想要使用Windows照片查看器查看.png后缀的文件,那么数值名称写为.png,数值数据还是为PhotoViewer.FileAssoc.Tiff。换句话说,只要你想更改任何格式的图片文件打开方式,那么数值名称就是.格式名称,数值数据一直为PhotoViewer.FileAssoc.Tiff。

7、到这里,我们就成功修改了图片文件的打开方式,我们可以关闭注册表编辑器,然后对着你想要打开的图片格式的文件击右键,选择“打开方式”,就可以看到打开程序列表中有“Windows照片查看器”。
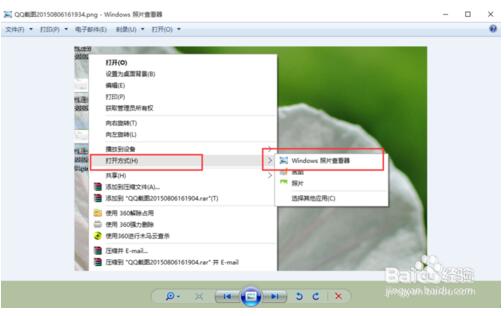
相关阅读:










