Win10优化:让电脑回到新机状态!
大家在平常使用电脑的过程中,随着时间的推移,电脑Windows系统会变得越来越卡,越来越慢!很多人都会选用电脑自带的系统安全软件来优化Windows系统,不过效果不理想,反而越来越慢!其实,怎么样解决电脑卡、运行缓慢的问题,不是太难,需要用对方法!
我们从以下几个方面来解决,windows7、windows8、windows10都可用。
访问:
卸载不常用软件
大多数人会想到卸载软件这个办法,流氓软件的作用大家也知道,不知不觉中,你的电脑会被安装大量的软件。所以我们需要卸载这些不常用的软件,速度立马有所改观!

控制面板
如上图,点击“开始”--“Windows程序”--"控制面板"--“程序和功能”,在这里我们可以看到电脑安装的所有程序,选择你不需要的软件,然后右键点击卸载即可。请谨慎卸载,不知道作用的软件请看后面的安装日期,判断安装时间来卸载。这个方法对增快电脑的运行速度最有效。
对磁盘进行优化和碎片整理
系统自带功能,这个是直接对电脑硬盘的优化,使用的人应该没几个,这个做法非常必要,等于把硬盘内的一团烂麻重新梳理整齐,并且有益于硬盘的使用寿命。
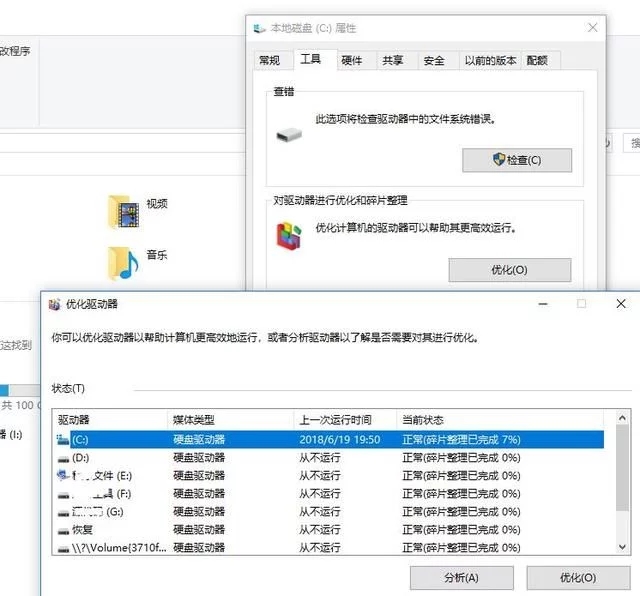
如上图,打开“我的电脑”,选择C盘,右键单击属性,选择“工具”--“对磁盘进行优化和碎片整理”,然后选择“优化”,弹出驱动器优化界面,再点击“优化”就可以了。这个过程比较耗时。大家点击后只需最小化,让其在后台自动运行就可以了。这个功能建议大家最好1个月做一次就成。
清理磁盘垃圾
这个功能很多人喜欢用系统安全软件来清理,其实图方便可以这样做,但我更倾向于电脑为我们提供的磁盘清理功能。
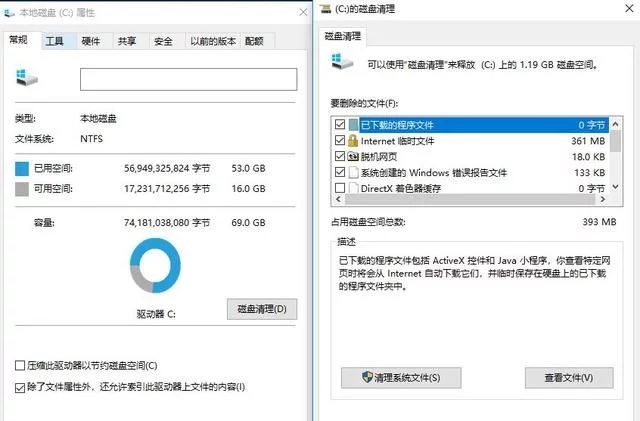
如上图,打开“我的电脑”,选择C盘,右键单击属性,选择“常规”,然后选择磁盘清理,弹出清理界面。选择要删除的文件,然后选择下面的”清理系统文件“就可以了。这个功能可以配合系统安全软件的系统垃圾清理功能配合使用,彻底清除垃圾软件。
减少开机启动项
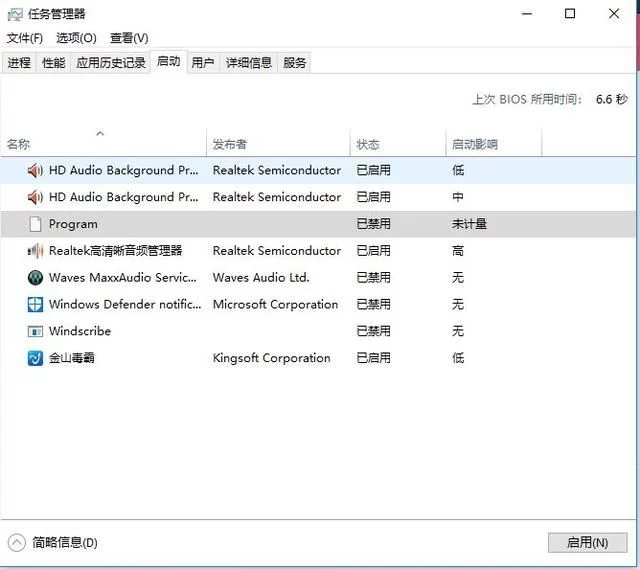
如上图,如果你使用的windows10电脑,在任务栏上点击右键,选择“任务管理器”,选择“启动“,会显示所有开机启动项,在不需要开机启动的软件上单击左键,关闭开机启动。也可打开系统安全软件的开机启动管理,禁止不需要的开机启动软件,一般保留输入法、安全软件和音频管理软件即可。
保留一款安全软件

我曾在很多人的电脑上和自己的电脑上测试过这一项,当两款不同的安全软件在一起的时候,电脑的运行速度简直让人抓狂。所以建议大家保留一款安全软件即可。
清理电脑桌面回收站文件
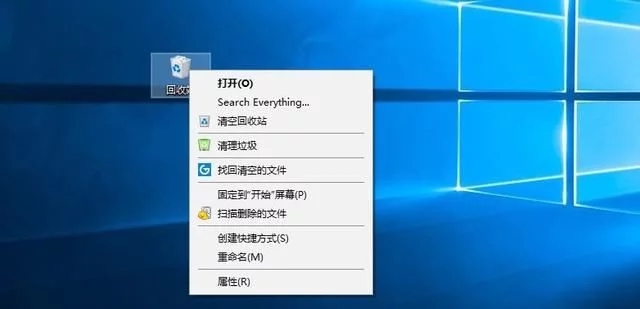
这一个大家可能不是太注意,当桌面回收站的垃圾文件太多时,对电脑的运行速度是一个致命的影响。在回收站上单击右键,选择清理即可。
清除注册表文件
这点估计也没几个人使用,电脑清理注册表的功能我也无法确定什么原因,在很多软件中都被去掉这个功能了,大家可以在网上一下清理注册表功能的软件。一般扫描以下都可清除上千的垃圾注册表文件的,对提高电脑的运行速度也是效果超级明显。
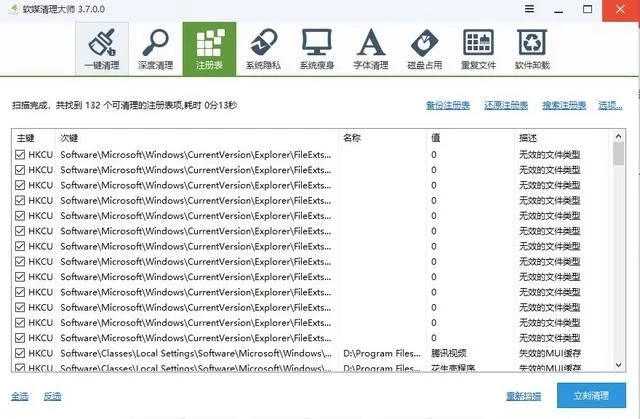
如上图,我使用的一款软件,大家可以自己下载,这个软件确实不错。
以上就是我在多年使用电脑的过程中总结的经验方法,经过以上的清理,相信你的电脑Windows系统绝对能回到刚装系统时的那种速度,一般不定期的对电脑系统经过以上优化,几年内完全不必重装系统,速度也不受任何影响。










