Win10专业版下怎么升级显卡?
小编今天终于有机会写一篇关于显卡的文章了,我这儿刚好有一篇关于怎么升级显卡的操作步骤呢!同志们,你们想不想知道?!肯定想知道的对不对,那快跟小编接着往下看吧~看看要怎么升级显卡。
小编第一次升级显卡的时候可花了不少时间呢。不过最后还是升级成功啦,不然我就不敢在这儿来教你们了。嘻嘻~今天小编就把我摸索出来的升级显卡的方法教给你们哦,不过要收学费,学费就是你们的“手滑点赞”~哈哈~不皮了,我们接下来就一起去看看怎么升级显卡吧~
小编在这儿就以win10为例进行演示哈~~
首先,右键打开“计算机”,然后再点属性。
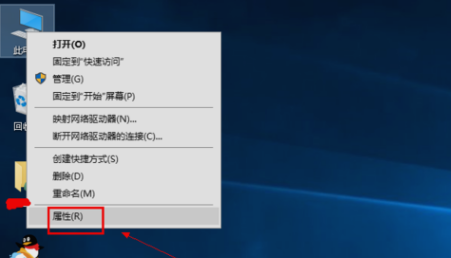
怎么升级显卡系统软件图解1
接着,打开之后,打开“设备管理器”,
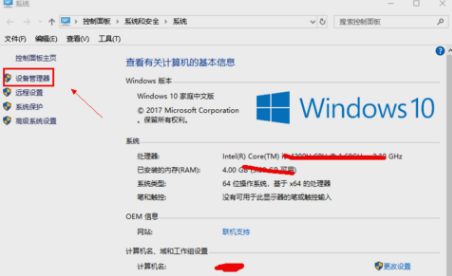
升级显卡系统软件图解2
下一步,在设备管理器中选择显示适配器选项。
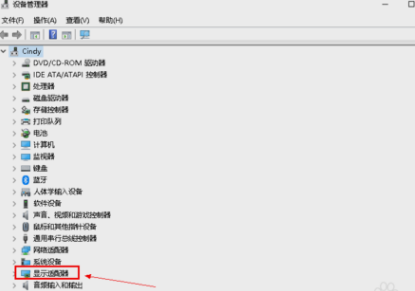
升级显卡系统软件图解3
然后在显示适配器中有两个(因为小编电脑双显卡),然后右键单击独显选择更新驱动程序。
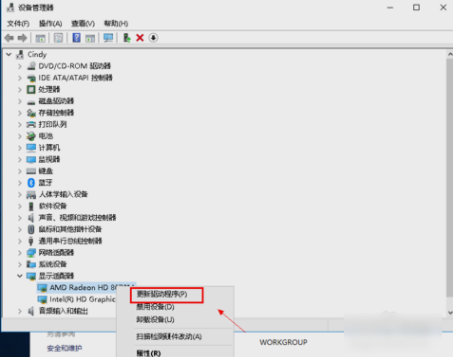
显卡系统软件图解4
再进入更新选项,如果你已经下载好驱动,点击浏览计算机上的驱动按钮,点击自动搜索。
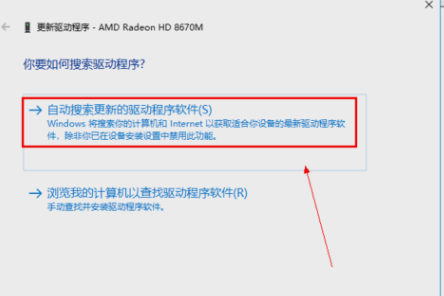
怎么升级显卡系统软件图解5
最后进入自动驱动更新阶段,只需等待搜索结果即可,然后搜索到最新驱动后,系统自动替代安装,接着等待更新完成就完成了。
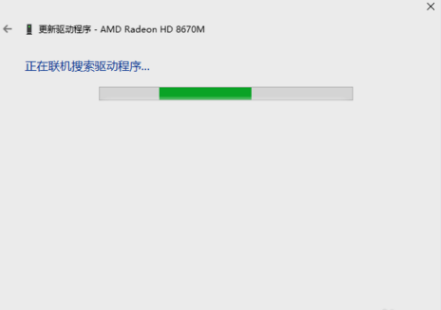
升级显卡系统软件图解6
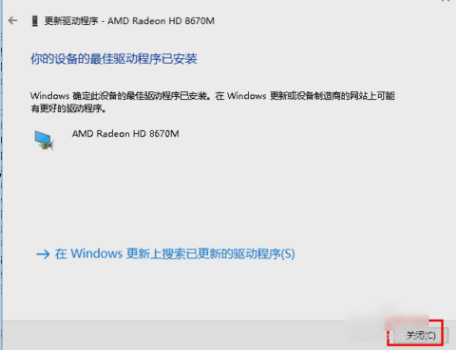
怎么升级显卡系统软件图解7
访问:











 苏公网安备32032202000432
苏公网安备32032202000432