Windows10系统增加简体中文美式键盘的技巧
win10系统 跟旧系统相比在很多方面都有了不小的变化。例如,有 win7系统 用户就反馈在升级win10后,发现之前常用的简体中文(美式键盘)输入法消失不见了,因此使用起来非常不方便。这该怎么办呢?下面,小编就分享在Win10中增加简体中文美式键盘的具体方法。
具体方法:
1、首先添加语言
点击系统托盘中的输入法图标---语言首选项---“添加语言”,选择“英语”---打开,选择“英语(美国)”---添加,或者,右击左下角开始 图标,打开控制面板---时钟、语言和区域---语言,点击“添加语言”,选择“英语”---打开,选择“英语(美国)”---添加。
2、设置默认语言
从“语言首选项”中进入方式的,选中“English(UnitedStates)”点击“设置为默认语言;从控制面板进入的,选择“English(UnitedStates)”,上移到首项。然后将”中文“语言删除。
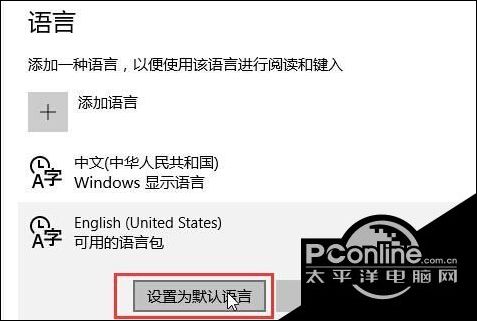
提示:修改注册表有风险,请提前备份数据并在专业人士指导下慎重操作。
3、打开注册编辑器:
Hkey_CURRENT_USERKeyboardLayout Preload,修改“1”的键值为“00000804”,然后在Substitutes项中新建字符串值,名称为“00000804”,键值为 “00000409”,关闭注册编辑器,注销后重新登录。
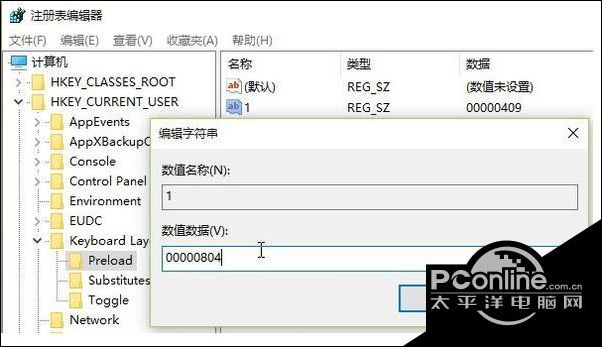
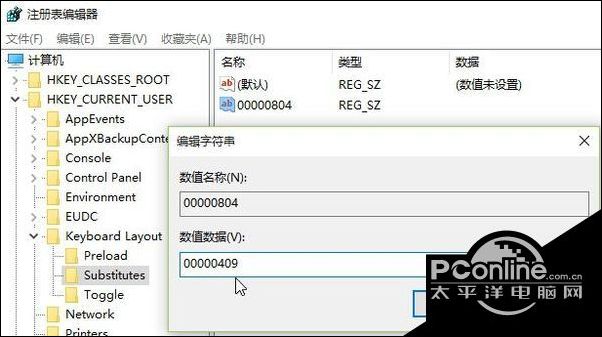
4、添加中文输入法
打开控制面板---时钟、语言和区域---语言,会看到已经添加了“中文”,并且键盘布局是“美式键盘”,点击中文的选项---添加输入法,添加所需要的中文输入法---保存。
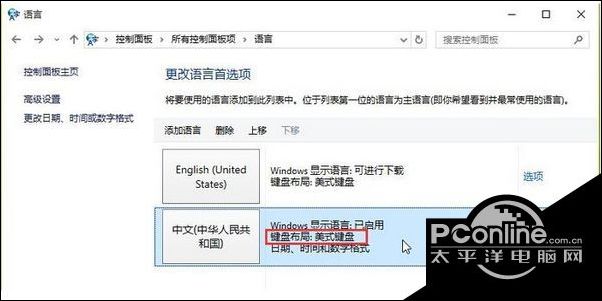
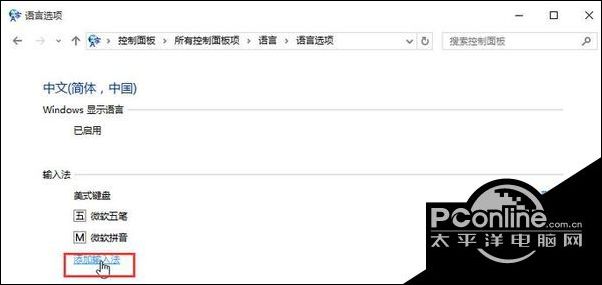
5、将“中文”语言设置为默认语言
将中文语言上移到首项,删除“English(UnitedStates)”语言项,设置完毕。这样中文(美式键盘)即是系统默认的首项输入法了,可以通过按“Ctrl+Shift”或者“Win+空格”来切换到微软拼音。
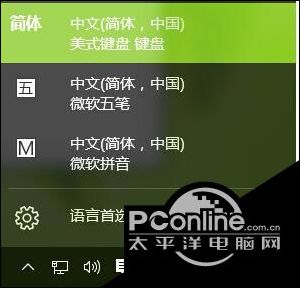
通过上面步骤的操作后,我们就能成功在Win10系统中增加简体中文美式键盘输入法了。从 win8系统 开始,微软就对输入法进行了严格的归类,所以有需要的用户只能按照小编的方法自己手动添加了。











