Win10系统使用Storage Sense自动释放磁盘空间
Storage Sense是windows10操作系统的一个相对较新的功能,用户可以通过让Windows 10在系统上自动删除文件来释放磁盘空间。
如果您的Windows PC始终处于磁盘空间不足的状态,您可能会发现Storage Sense很有用,因为它可以自动释放磁盘空间。 如果您希望定期删除临时文件和一些其他类型的数据,它也可以很方便。
Storage Sense现在可以删除三个不同位置的数据:
--删除不再使用的临时文件。
--删除回收站中的文件
--删除“下载”文件夹中的文件。
在Windows 10上启用存储感知

您需要做的第一件事是启用Storage Sense。 请注意,您可以在不启用存储功能的情况下查看功能。
1.使用键盘快捷键Windows-I打开“设置”应用程序。
2.进入系统>存储
Windows 10会在屏幕上显示所有连接的硬盘驱动器和存储设备,包括已用和可用空间(千兆字节)。
您可以在该页面上找到存储感知设置。 虽然您可以在此处启用该功能,但您可能希望在执行操作之前单击“更改我们如何释放空间”,因为它允许您配置功能。
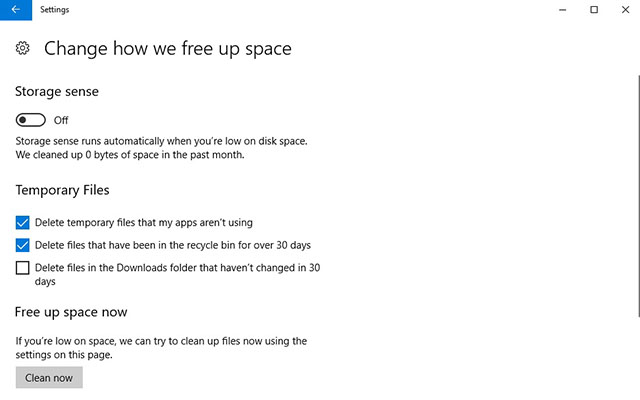
您可以找到三个可用的位置,您可以从打开的页面上的临时文件中删除文件。
从回收站中删除文件并清理下载文件夹的选项的宽限期为30天,这意味着在启用Storage Sense时,Windows 10将只删除30天以前的文件。
请注意,删除下载文件夹中的文件默认情况下未启用;虽然有些用户可能会发现清理不断增长的文件夹非常有用,但其他用户可能更喜欢在将文件从主硬盘上手动删除之前将其保存或备份。
如果系统当时磁盘空间不足或者您感到好奇,您可以单击页面上的“立即清理”按钮,立即删除基于所选规则的文件。 Windows 10不会显示进度条,也不会显示摘要,因此您不会立即知道清理操作已释放多少空间。
您需要检查存储页面,因为它列出了所有驱动器,但只有在记住运行清理前占用的数量时才有用。
访问:
Storage Sense不应与Disk Cleanup(Windows用户可以访问的另一个工具)相混淆。磁盘清理支持删除回收站和临时文件文件夹中的文件,但不支持清除下载文件夹。
很明显,您可以在磁盘空间不足的情况下手动从所有三个受支持的位置手动删除文件,或者感觉下载文件夹中的文件过多。
只需打开Windows资源管理器并转到下载文件夹。确保在菜单栏的“查看”下选择“详细信息”,然后单击日期标题按日期对文件进行排序。剩下要做的就是选择最旧的文件,或者使用其他选择方法,然后点击删除按钮。
如果您不想将文件移动到回收站,请按住Shift键绕过它并彻底删除文件。
您也可以使用CCleaner等第三方工具来删除文件,但不能将程序配置为仅删除超过特定年龄的文件。










