详解Win10系统下如何重装Win7系统?
微软发布了最新的win10操作系统,还推出了win7,win8可以免费升级的服务,有不少win7的用户都升级了win10,虽然win10号称最好的Windows系统,可是习惯了用win7的用户还是感觉还不如w10重装w7呢,于是想要win10下安装win7,这里就教你在没有光盘没有U盘情况下如何在win10下重装win7吧。
很多朋友买了出厂就是win10、win8电脑,但是又觉得系统并不好用,想win10下安装win7系统来玩玩,请看一下win10装win7系统教程,或许对你有用。超级实用的win10重装win7系统方法。
详解Win10系统下如何重装Win7系统
下载重装系统的虚拟光驱,下载以后根据提示进行安装
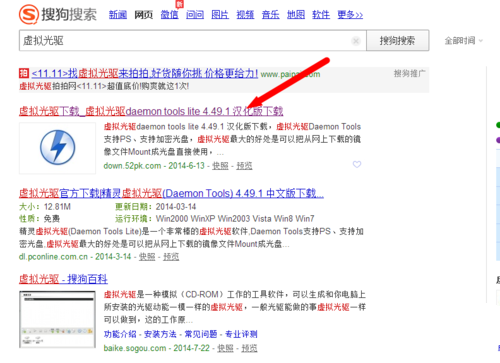
win10装win7界面1
下载win7旗舰版系统镜像文件(文件后缀为iso),下载对应的镜像文件(根据你的电脑配置选择32位或者64位的)
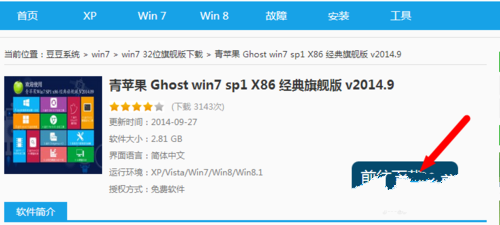
win10装win7界面2
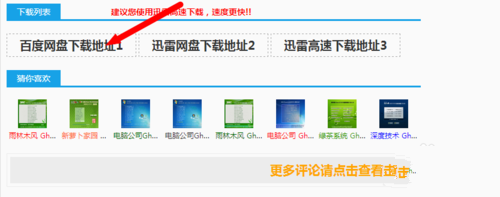
win10装win7界面3
访问:
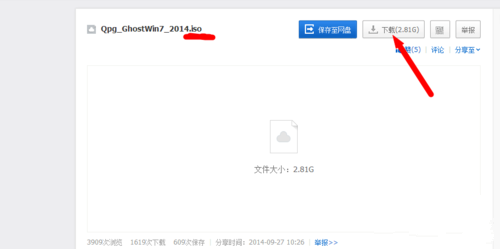
win10装win7界面4
这些准备工作都做好了,接下来就是开始w10重装w7了,下面直接双击下载好的镜像文件,在出现的对话框里面双击ONEkey_GHOST安装器
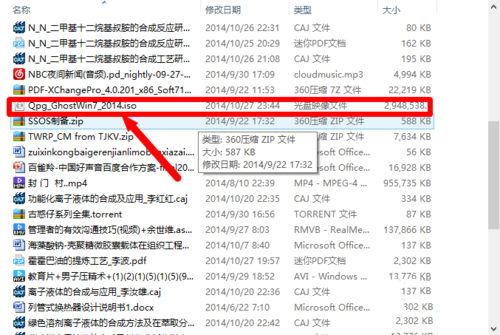
win10装win7界面5
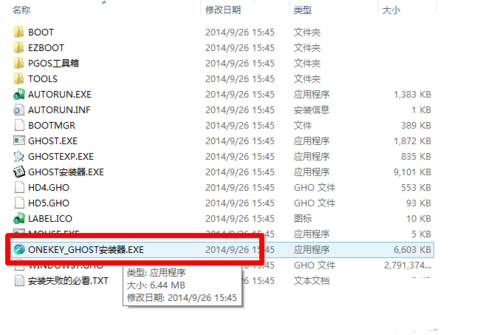
win10装win7界面6
这个时候选择要安装系统的位置(一般默认是安装到c盘),选择好以后,点击确定,出现对话框选择是
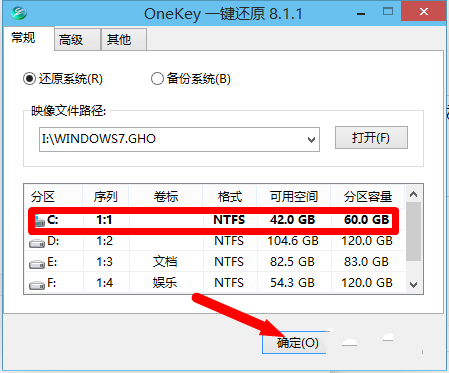
win10装win7界面7
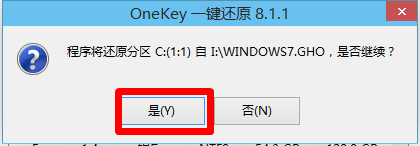
win10装win7界面8
备份好以后,点击马上重启,重启以后进入安装界面,下面就是电脑自行win10重装win7过程
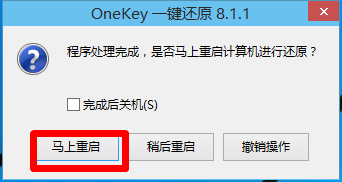
win10装win7界面9
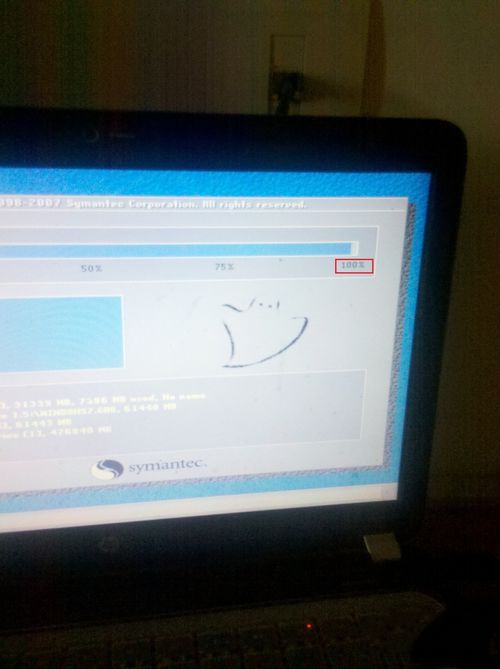
win10装win7界面10
最后安装完以后自动重启一次,这样一个新系统就安装好了,win10下重装win7系统完成。

win10装win7界面11

win10装win7界面12
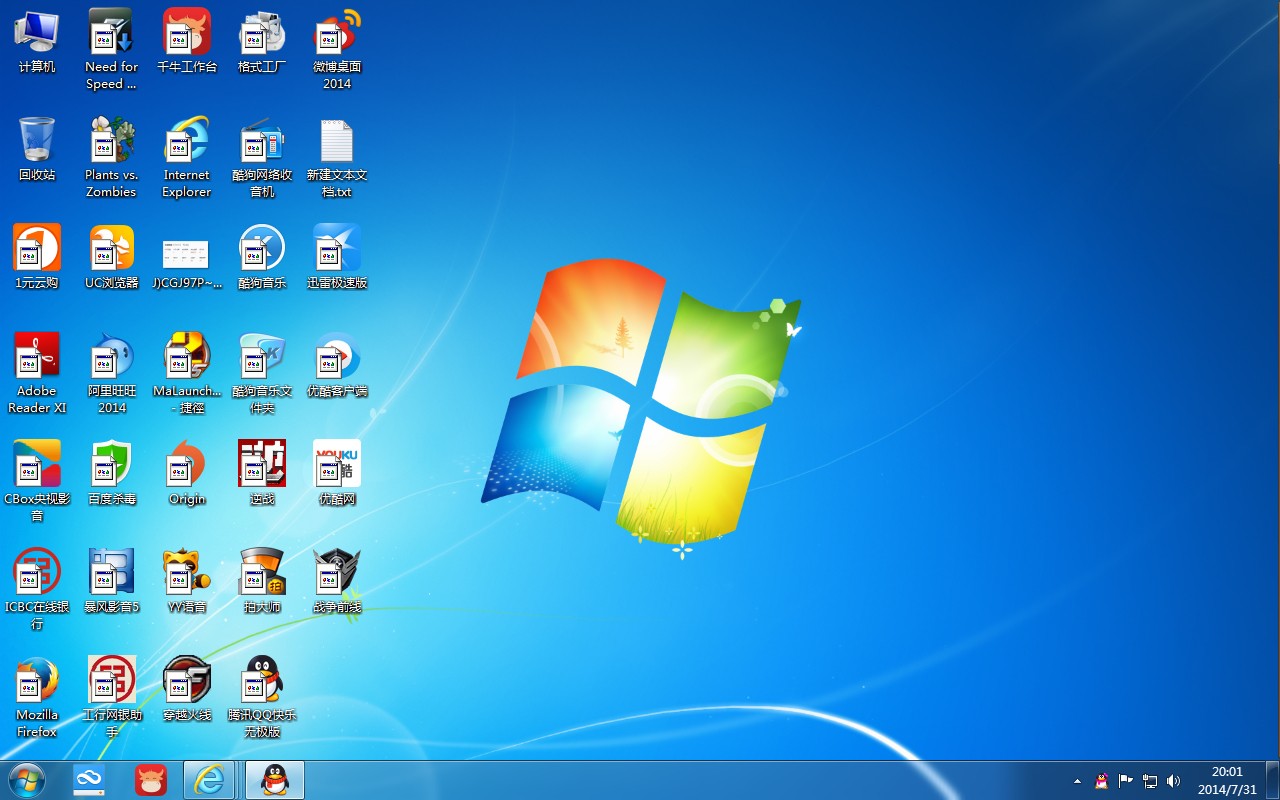
win10装win7界面13
通过上面几个w10重装w7的操作步骤,我们就能的最新Win10正式版操作系统就回到了Win7系统了。不过重装系统之前记得备份重要的数据,重装以后,下载驱动精灵进行驱动的更新就可以了。想要了解更多的精彩资讯的话,请时刻关注我们的官方网站!
访问:











 苏公网安备32032202000432
苏公网安备32032202000432