Win10专业版重命名打印机的技巧
在Windows中添加打印机时,它默认使用打印机的制造商和型号作为其名称。 例如,“HP LaserJet Professional M1212nf”。如果您只有一台打印机,这很好,但如果您在家庭办公室或商业环境中使用多台联网打印机,则很容易产生混淆。
通过30天的亚马逊音乐无限试听免费收听数百万首歌曲。
访问:
不要强迫自己和家人或同事记住打印机型号,您可以手动将打印机重命名为更具描述性和更有用的内容。 这里有一个关于如何在Win10专业版中重命名打印机的快速提示。
在Win10专业版设置应用程序中重命名打印机
要在Win10专业版中重新命名已安装的打印机,请首先从“开始”菜单启动“设置”应用程序。 设置应用程序打开后,请前往设备>打印机和扫描仪。
在这里您会看到当前安装的打印机和扫描仪的列表。 点击你想重新命名的打印机,然后选择管理。

这将显示与您选择的特定打印机相关的选项列表。 在此列表中,单击打印机属性。
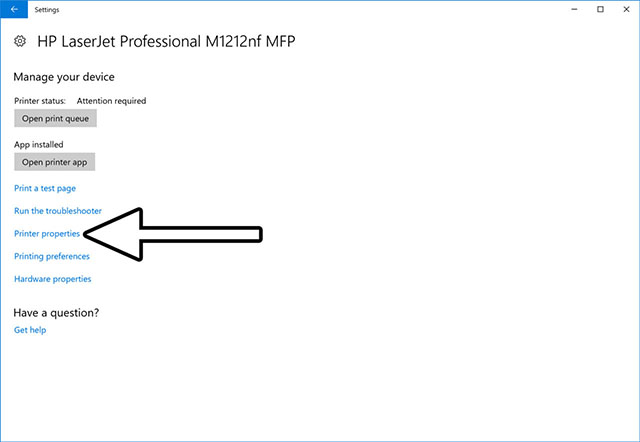
在出现的属性窗口中,确保您位于常规选项卡上。 您会在窗口顶部的框中看到打印机当前的名称。 只需在该框内单击以选择现有文本,将其删除,然后输入任何想要帮助您的名称,并且您的用户可以更轻松地在Windows中识别打印机。

对于我们的示例,HP LaserJet M1212nf位于办公室的一楼,因此我们将其重命名为“Office - 1st Floor”。完成后,单击确定保存更改并关闭“属性”窗口。 您可能需要关闭并重新打开任何正在运行的应用程序,才能看到打印机的新名称。
但是,一旦刷新了设备列表数据,您就可以在任何可以选择打印机的地方看到新的打印机名称。 现在,您不会混淆制造商型号,而是会清楚地描述您将要发送打印命令的设备。

如果您对所选名称不满意,或者打印机将来更改了位置,则可以随时重复这些步骤以再次更改打印机的名称。 不要担心兼容性或驱动程序更新。 这种更改打印机名称的方法纯粹是美观的,Windows将通过正确的型号继续识别幕后设备。










