Win10系统Feedback反馈功能使用技巧
在Win10技术预览版中,微软向我们提供了一个名为Feedback反馈的新应用。通过它,加入Windows预览计划的朋友们即可直接向微软公司提交反馈,并且可以获得Win10操作系统的最新预览版本,或许未来正式版本的Win10会因为你的建议而做出改变。
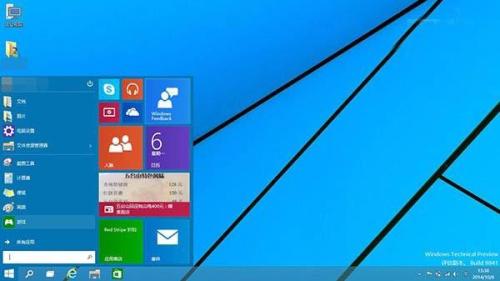
通过Feedback反馈功能向微软公司直接反馈信息并不复杂,我们不需要发送冗长的电子邮件和晦涩难懂的代码,只要打开Feedback应用并且简单输入几句话就可以了。
下面我们通过一个例子来看下如何使用Feedback反馈功能。当然,首先需要打开开始程序中的Feedback应用,如果你还没有加入Windows Insider Program,那么首先你会看到一个关于加入Windows预览计划的提示页。

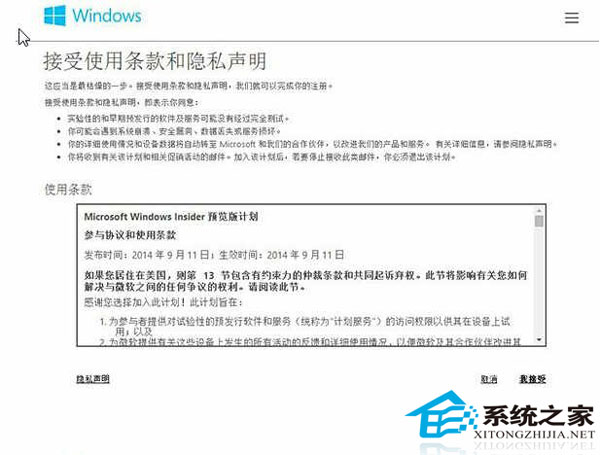

之后,我们再打开Feedback反馈应用时,就会出现如下的界面。
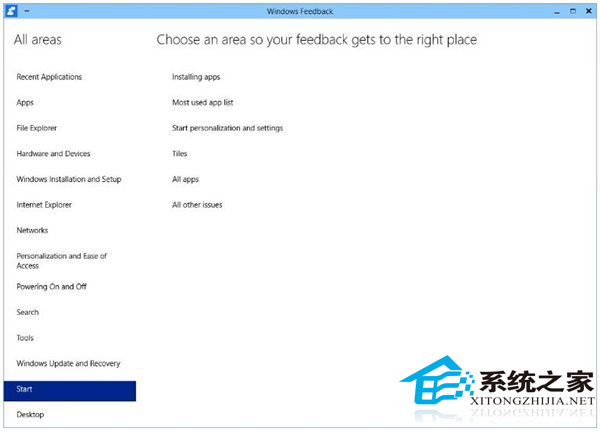
▲从上面这幅图片中,我们可以看到左侧有很多的分类。这里我们以“开始Start”为例。点击左侧的“开始”分类之后,右侧会出现几个子分类。你可以在安装应用程序、常用程序列表、开始个性化和设置等几个选项中,根据实际情况进行选择。在这个演示示例中,我们点击右侧的“Tiles”瓷砖,接着就会跳转到如下界面。
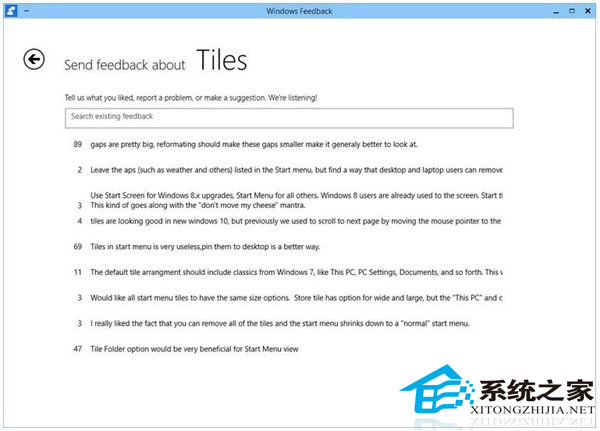
▲在这个界面的下半部分,我们可以看到现有的反馈情况,旁边的数字则是代表着该问题的用户投票数量。通过最上方的文本框也可以直接创建一个新的反馈。从这幅图中部,我们可以看到有69名用户希望将动态磁贴直接放到桌面,而不是开始菜单里面。
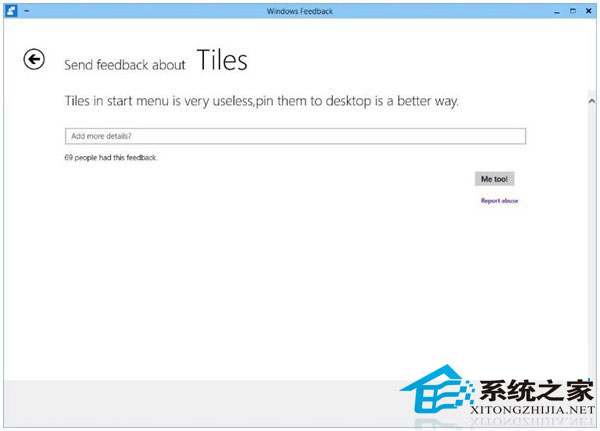
▲点击该条建议,我们可以在接下来的这个界面中为该问题补充更多的细节信息,当然也可以文本框下方的“Me too!”按钮进行投票。
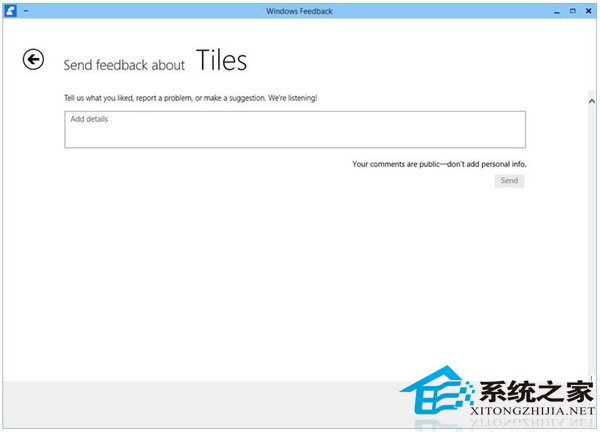
▲如果现有的问题不符合你的实际需要,我们也可以在文本框中直接进行输入并提交新的反馈。右下角信息告诉我们,你所输入的建议会被公开,因此切记不要输入个人信息。完成后,点击下方的“发送”按钮即可提交你的反馈。
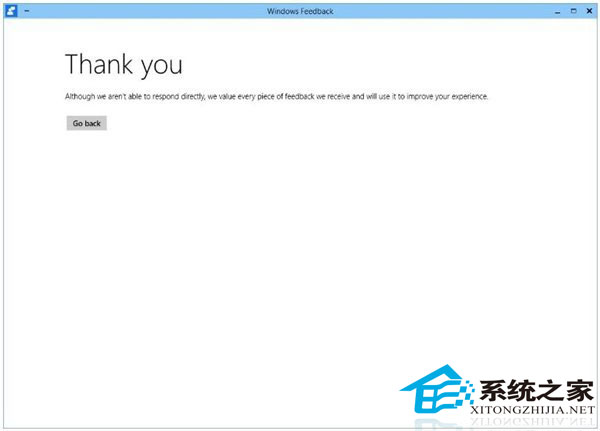
▲好了,反馈完成。是不是很简单?
以上就是Win10技术预览版Feedback反馈功能详解,谢谢阅读,希望能帮到大家,请继续关注脚本之家,我们会努力分享更多优秀的文章。










