卸载并删除Windows 10专业版更新的技巧
微软在每周的第二个周二发布了针对Windows 10的几个更新,并带有安全修复。虽然更新应该修复所报告的错误,但更新如果与PC不兼容可能会破坏所有内容。在Windows 10中卸载更新似乎是恢复应用于操作系统的更改的唯一工作解决方案。
计算设备仅仅是一台仅由世界人口的一小部分人使用的机器的时代已经一去不复返了。像微软,谷歌和苹果这样的公司都在成功地将繁重的计算工作量与娱乐性东西并置。微软在桌面电脑主流化方面发挥了主导作用,这要感谢比尔盖茨的电脑在每个桌面目标上。尽管雷德蒙德巨头在消费领域失去了大量的心智,但该公司仍将重点放在了核心领域。
访问:
说到核心领域,几乎90%的电脑都运行Windows,这清楚地表明微软是台式电脑的市场领导者。但是对于静态计算设备来说,未来是没有位置的。它必须是移动的!微软知道这一点,并对其策略进行了必要的修改。
如果您密切关注Microsoft,则您知道该公司在分发Windows时显示了一些明显的变化。随着Windows 10的推出,公司的重点已从授权的Windows模式转变为Windows作为服务模式。
频繁更新对“Windows作为服务”模式有一定的补充作用。但是有时候,我们在保持世界,最新的操作系统和性能方面运气不佳。那些将计算机用于关键目的的人不会以任何代价损害他们的工作流程。
如果您正在寻找一种方法来忽略几乎每周都会收到的任何类型的更新。你很幸运!根据您的高度怀疑,以下是在Windows 10中卸载更新的方法。
卸载并删除Windows 10中的更新
虽然您可能出于其他原因在您的电脑中遇到问题,但通常情况下,特定更新会扮演恶棍角色。在几乎每周都会发布的大量更新中,您需要找到那些位于您的可疑列表中的那些更新。大多数情况下,您安装的最新更新会导致异常。
设置
按WIN + I启动设置应用程序,查找更新和安全并点击它。在Windows更新页面中查找“查看已安装的更新历史记录”>“卸载更新”。
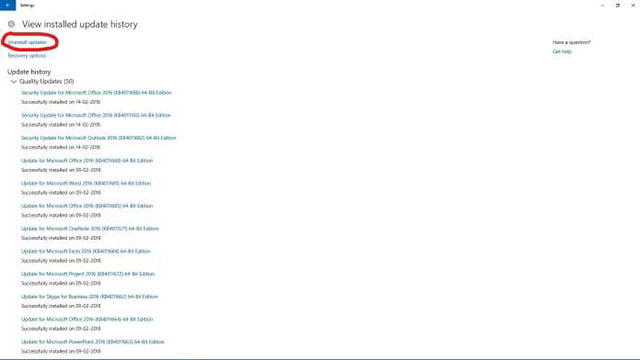
点击卸载更新后,您将被重定向到经典的控制面板设置。将您怀疑列表中出现的所有更新列入清单,然后右键单击它们,然后逐个卸载它们。就像更新一样,需要重新启动才能完成操作。
电源外壳
人们通常无法找到PowerShell和命令提示符之间的区别。它有点做类似的事情,但两者彼此非常不同。如果您无法按照先前的方法卸载任何特定的更新,那么您一定会用PowerShell达到目标。在Windows搜索中搜索Windows PowerShell,然后以管理员身份运行。在PowerShell窗口中输入以下内容:
wusa / uninstall / kb:yourchoice
如果你不在Windows 10上,命令提示符就可以正常工作。如果您使用的是旧版本的Windows,则可以在命令提示符下使用相同的命令行执行任务。
完成该过程后,您的计算机将重新启动。如果您不希望重新启动为自动并希望手动执行重新启动,则可以通过在同一命令行中添加两个额外的短语来实现:
wusa / uninstall / kb:yourchoice / quiet / norestart
未来的证明
微软正在通过将所有传统设置迁移到设置应用程序,逐渐摆脱控制面板。将来,第一种解决方案可能不会将您带到控制面板设置,而是设置应用程序完成这项工作。










