bios设置U盘启动教程
当电脑黑屏或者蓝屏的时候我们就需要使用U盘装系统,在U盘装系统的时候主板bios设置是必不可少的,下面系统之家小编就给您带来主板bios设置的方法!

设置u盘启动,不同的BIOS设置U盘启动方法均不同,以下为常见的几种方法:
1、Phoenix – AwardBIOS(2010年之后的电脑设置方法):

开机时按住Del键进入到该电脑的BIOS设置界面,选择高级BIOS设置Advanced BIOS Features。
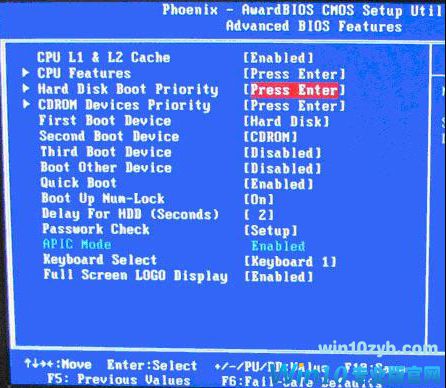
在进入高级BIOS设置(Advanced BIOS Features)界面后,首先要选择硬盘启动优先级:Hard Disk Boot Priority。

在进入到硬盘启动优先级(Hard Disk Boot Priority)界面后,需使用小键盘上的加减符号(+、-)来选择与移动设备,要将U盘选择在最上面。然后,按住ESC键退出,这时会回到图2的设置界面。
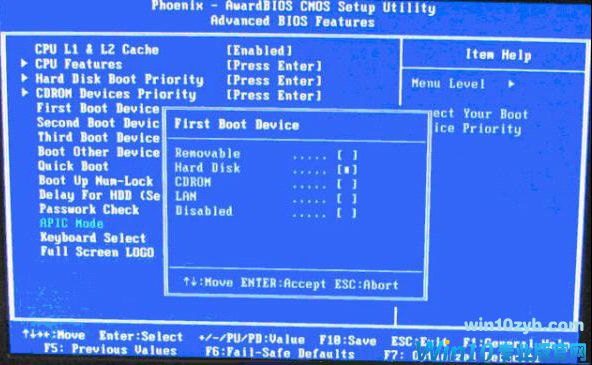
完成上一步后,再选择第一启动设备(First Boot Device):该版本的BIOS这里没有U盘的“USB-HDD”、“USB-ZIP”同类的选项,选择移动设备“Removable”也不能正常启动。但是,选择“Hard Disk”就可以启动电脑。
2、旧的Award BIOS(2009年电脑主板设置方法):
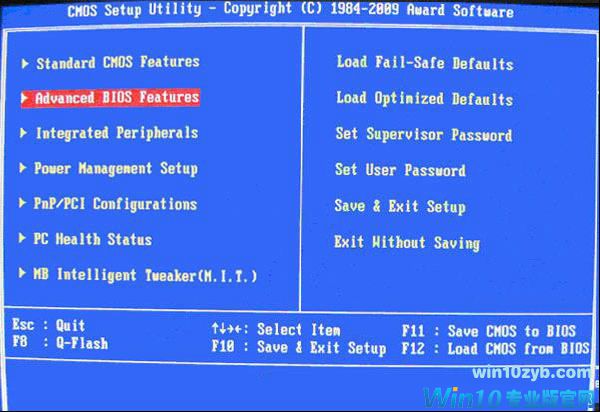
开机按住Del键进入到该电脑的BIOS设置界面,然后选择高级BIOS设置:Advanced BIOS Features。
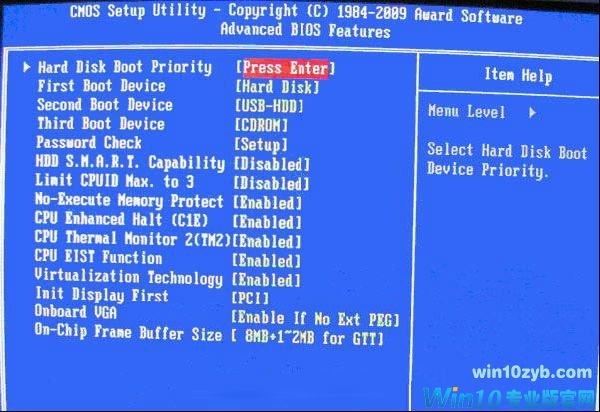
在高级BIOS设置(Advanced BIOS Features)的界面,首先要选择硬盘启动优先级:Hard Disk Boot Priority 。
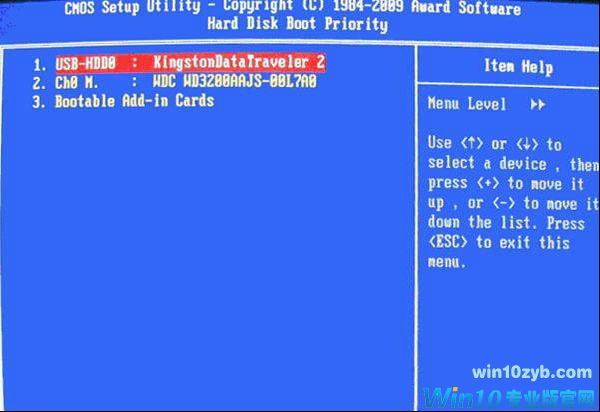
进入到硬盘启动优先级(Hard Disk Boot Priority)界面后。需要使用小键盘上的加减符号(+、-)来选择与移动设备,要将U盘选择在最上面。完成前面的步骤后按住ESC键退出,便会回到图2-1的设置界面。

在第一启动设备(First Boot Device)的界面里,有U盘的USB-ZIP、USB-HDD之类的相关选项,我们可以选择“Hard Disk”,也可以选择“USB-HDD”之类的选项,来启动该电脑。
以上就是电脑开机bios设置的方法,因为现在市面上主板众多,不同主板bios设置的方法也不尽相同,大家需要根据自己的实际情况来进行bios设置。
免激活win10纯净版:
www.xitongtiandi.net/windows10/
win10官方原版ISO镜像:
http://www.xitongtiandi.net/win10yuanban/










