Windows10专业版下使用多台显示器的技巧
免激活win10纯净版:
www.xitongtiandi.net/windows10/
win10官方原版ISO镜像:
http://www.xitongtiandi.net/win10yuanban/

windows10专业版下使用多台显示器的技巧:多显示器支架适合工作和娱乐。 大多数情况下,我们可以满足两种类型的配置。 大型显示器和一台笔记本电脑或两台大型显示器。 第一种选择是不希望在计算机上花费大量金钱的人,并且需要更大的屏幕以在家舒适地工作。 在此列表中,显示选项的理想设置可能存在问题。 配置两台相同类型的显示器要容易得多。 如果您还想在多个屏幕上播放,则必须将显示器连接到显卡,而不是连接到主板和显卡。
“计算机世界”和“精要”的最新版本中提供了更多的测试和指南:
»以电子版本(PLN 8、90)或纸张(PLN 9、90)购买新的Computer World编号
»在电子版(PLN 8、90)或纸(PLN 9、99)中购买一个新的需求者号码

![]()
标准的Windows设置
将显示器连接到Windows中的计算机后,我们必须执行初始显示配置,因为默认情况下屏幕将被克隆(图像复制模式) - 两个屏幕上都会显示相同的图像。
1、右键单击系统桌面,然后从菜单中选择屏幕设置选项。
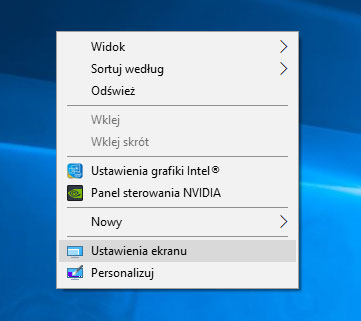
2、现在在多屏幕中选择延长这些屏幕选项,然后在15秒之前确认更改。

3、在窗口顶部,单击标识。 在每个显示器上都会显示信息,其中哪一个被视为1,哪一个显示为2(我们可以拖动屏幕给他们真实的设置)。
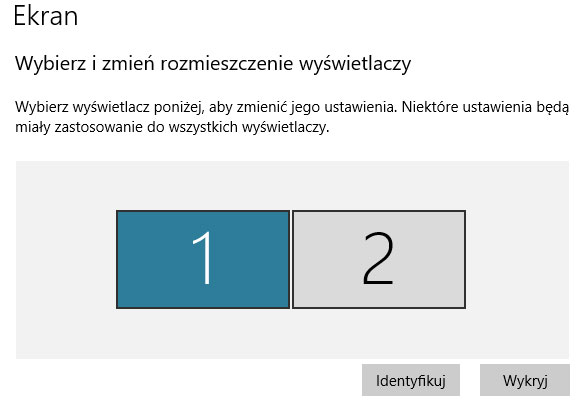
例如,如果我们要将笔记本电脑连接到电视或大屏幕显示器上,我们可以选择仅显示2,然后在整个显示过程中,笔记本电脑屏幕将不起作用并干扰我们。
任务栏在控制之下
当使用多显示器配置时,我们需要选择任务栏的工作模式。 默认情况下,任务栏只是克隆在每个屏幕上。 与此同时,当每个屏幕都有自己的独立栏并显示在给定监视器上活动的应用程序时,管理工作空间要容易得多。
1、右键单击任何任务栏,然后选择任务栏设置选项。
2、将窗口视图滚动到多屏幕字段。 第一个选项 - 显示任务栏按钮 - 负责维护每个屏幕上的栏。
选择任务栏后,窗口打开,每个栏将是独立的,只显示给定监视器上的程序信息。
监视器1 6
第二个选项 - 连接其他任务栏上的按钮 - 负责在任务栏上显示活动项目的形式,即正在运行的程序。 选择完成后,任务栏已满,每个窗口的图标将单独显示,
监视器1 7
当空间不足时,图标将被分组和合并。
解决问题
如果我们使用尺寸和分辨率不同的显示器,我们很可能不会满意其中一台设备上显示的图像的质量。在Windows 7中,使用系统选项无法解决此问题。幸运的是,在Windows 10专业版中,我们可以轻松地分别管理每个显示器上的分辨率和缩放设置。
1、打开屏幕设置,然后单击您要更改的屏幕。
2、现在下面我们可以改变屏幕分辨率或缩放。如果两个显示器提供相同的分辨率但是具有不同的尺寸,则第二个参数是重要的。我们根据我们的喜好调整缩放比例。
显示器2 2
3、点击应用后,将立即输入更改。
DisplayFusion
DisplayFusion - 用于配置多显示器环境的最知名和最受欢迎的程序之一。使用旧版本的Windows几乎是不可替代的。目前,它仍然是系统选项的完美补充。由此,我们可以分别更换每个显示器上的壁纸,或调整每个显示器的深度设置,分辨率和设置。
监视器3 1
配置完成后,我们可以将设置保存为特殊配置文件的形式,以便我们可以快速进行更改。我们也可以定制应用程序,使它们始终只在特定的屏幕上运行。由于这个和其他许多解决方案,我们将大大改进我们的工作。该程序在Pro版本中可用30天。在这段时间之后,许可证将更改为免费版本,这也很好。
»在电子版(PLN 8、90)或纸(PLN 9、99)中购买一个新的需求者号码,
有用的键盘快捷键
开始+ Shift +←或→使用此快捷方式将活动窗口移动到右侧或左侧的屏幕上。如果我们有两个以上的显示器,则使用缩写两次就足够了,而最右边的显示器的窗口就是最左边的一个。这是比用鼠标拖动窗口更快的解决方案。
开始+↑或↓此快捷键负责快速最大化并最小化活动窗口。得益于此,我们可以在不使用鼠标的情况下更快地管理我们的应用程序。
点击任务栏上的图标+ Alt + Space +↑或↓如果我们有时在两台显示器上工作,例如在工作时,以及在一台显示器上,例如在家中的笔记本电脑上,则可以使用这个快捷方式。有时某些程序的窗口在断开的屏幕区域打开,然后在任务栏上单击该应用程序的图标,按Alt +空格键,然后将窗口移动到工作区域。










