Win10系统下管理员帐户获取文件夹权限的技巧
Windows系统用户经常会遇到这样的困惑:明明自己就是管理员帐户,可是某些系统文件夹竟然拒绝自己访问,例如MS酋长在试图访问C:Program FilesWindowsApps目录时,就弹出“拒绝你访问该文件夹”的警告,提示:若要获取访问该文件夹的权限,你需要使用安全选项卡。如图:
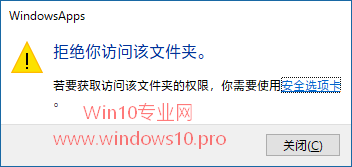
对于这样的权限问题,MS酋长之前曾经分享过通过右键菜单选项获取权限的方法。但如果你当前急于获取权限,不想再麻烦在右键菜单中添加“获取管理员权限”选项,那么可以按照如下的方法来手动获取该文件夹的权限。
点击前面提示窗口中的“安全选项卡”链接打开“WindowsApps属性”的安全选项卡。如图:
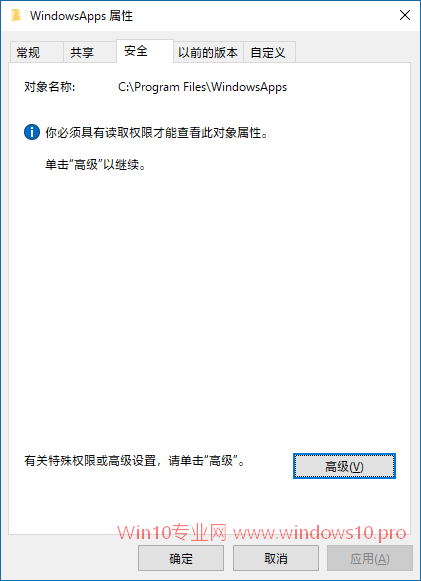
提示“你必须具有读取权限才能查看此对象属性。单击“高级”以继续”,点击“高级”按钮打开“WindowsApps的高级安全设置”窗口。如图:
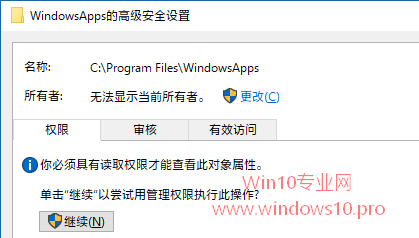
你会发现“所有者”处提示“无法显示当前所有者”。点击右侧的“更改”弹出“选择用户或组”窗口。如图:
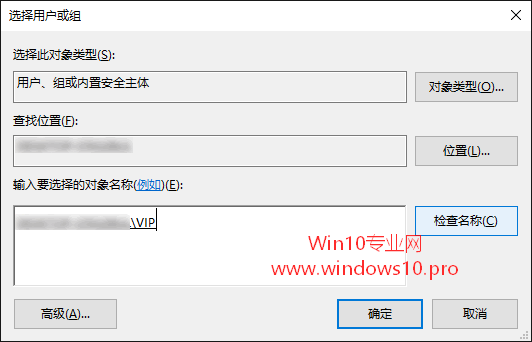
在输入要选择的对象名称框中输入想要添加权限的帐户名称,这里就是你当前的管理员帐户名称,然后点击“检查名称”,然后一路点击确定关闭所有打开的属性窗口。
这时你再试着访问那个文件夹,就会发现已经能够打开了,也就是你已经获取了该文件夹的访问权限。











 苏公网安备32032202000432
苏公网安备32032202000432