win10开机慢怎么解决
Win10专业版系统最为新的系统有一个特点,那就是快速启动,可是相信大家都有这样一个问题,就是自己明明用的是Win10专业版系统,但是开机就是很慢,慢到怀疑人生,使用了快速启动也是无用,即使打开了快速启动选项也无济于事,那么怎么解决Win10专业版开机慢的现象呢?下面,小编就给大家一个让Win10专业版电脑可以快速打开的方法。
方法一:
按“win+r”组合键弹出运行框,输入“gpedit.msc”,点击确定
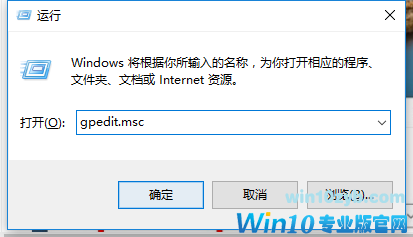
Win10专业版系统软件图解1
在左边的框框内,找到“管理模板”。
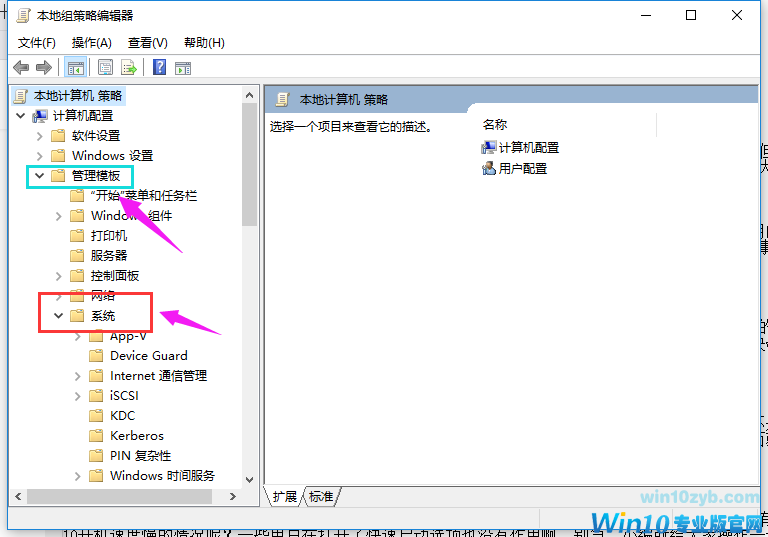
开机慢系统软件图解2
再找到“系统”,选择“关机”。
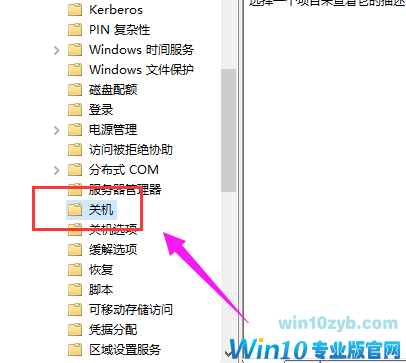
系统开机系统软件图解3
点击“要求使用快速启动”
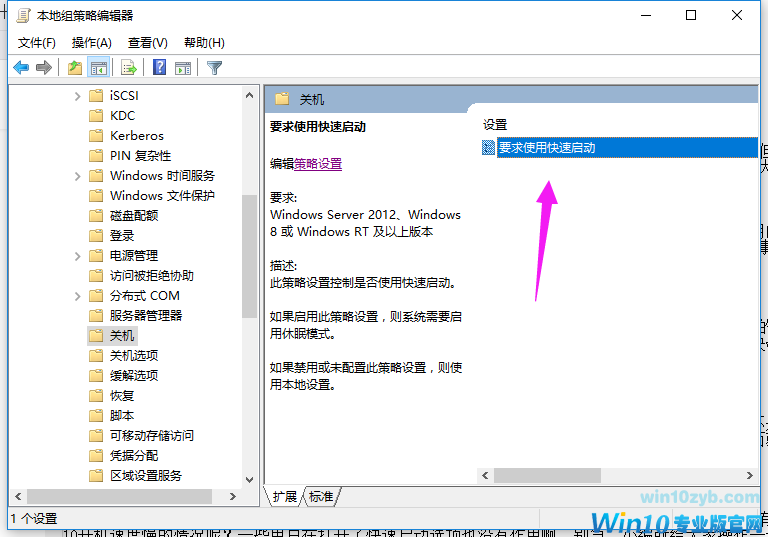
开机慢系统软件图解4
要求使用快速启动界面下,选择“已启用”
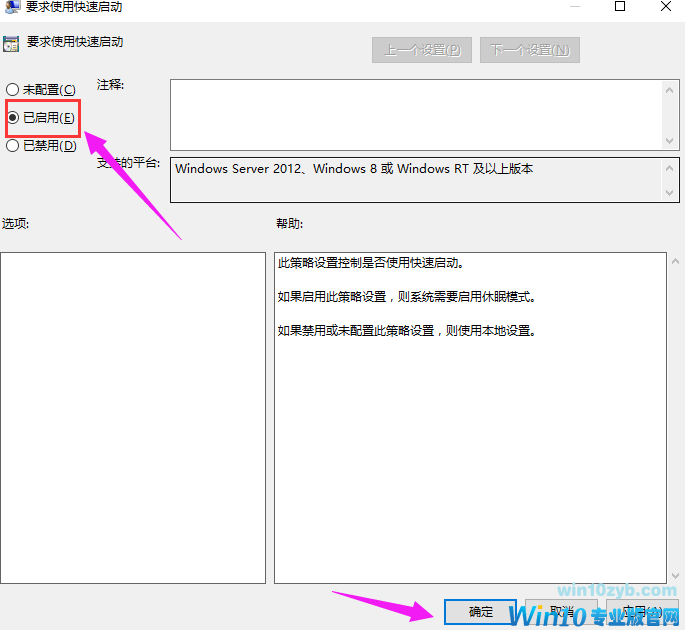
开机慢系统软件图解5
方法二:
在搜索框输入“控制面板”,点击运行
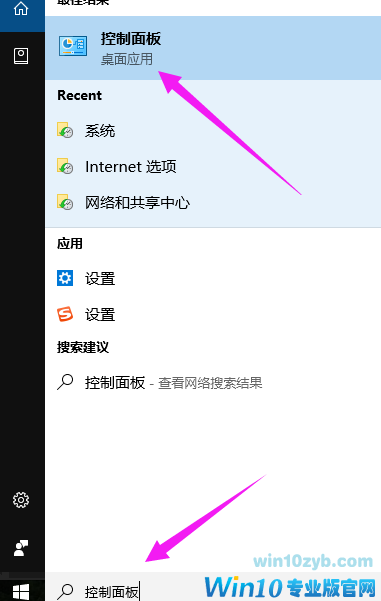
Win10专业版系统软件图解6
将“查看方式”选为“大图标”,然后找到“电源选项”
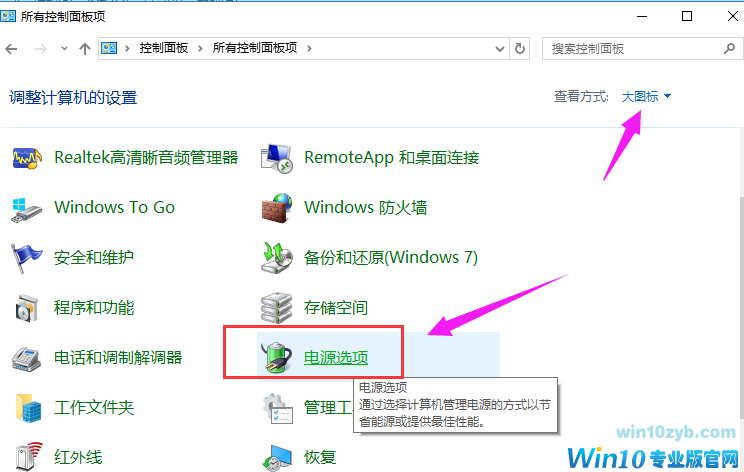
Win10专业版系统软件图解7
点击“选择电源按钮的功能”。
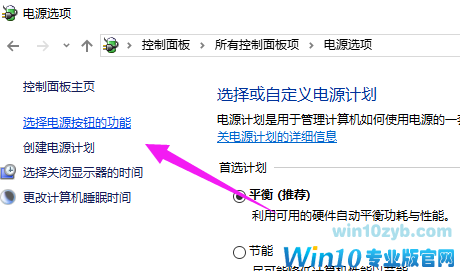
开机慢系统软件图解8
点击“更改当前不可用的设置”。
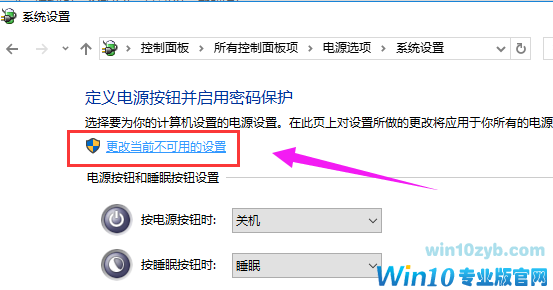
Win10专业版系统软件图解9
找到“关机设置”里面的“启用快速启动”,并进行勾选,点击“保存修改”
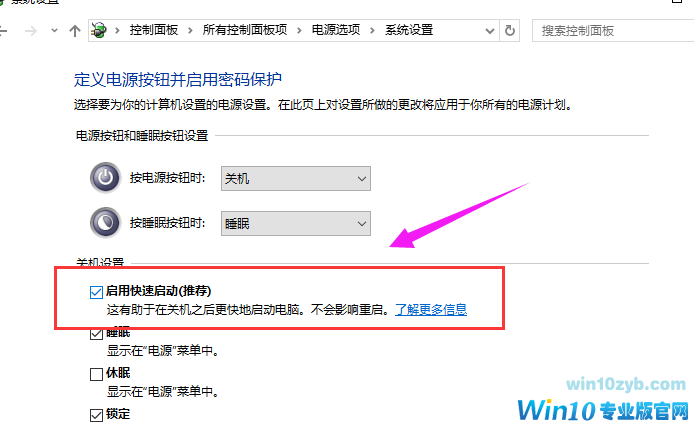
系统开机系统软件图解10
经过小编的介绍,大家只要对着电脑一顿操作,就可以顺利解决这个问题哦!大家觉得这篇教程怎么样呢?是不是很好地帮助了大家呢?总之大家以后要是还有什么系统类的问题,都可以向小编反映哦,小编一定会用精品教程回馈大家的。











 苏公网安备32032202000432
苏公网安备32032202000432