Win10专业版下如何给文件夹设置密码
在21世纪,电脑已经成为当今世界的科技的主流,而很多的工作者都得用到电脑来完成工作,而在使用的过程中,我们需要用到文件夹,在此其中也难免会有些比较机密的重要文件,为了更好的保护这些文件,我们可以使用设置密码的方法来保护,下面,小编就给大家演示如何设置文件夹密码。
有用户反映道,有朋友教程使用他的电脑,而他的电脑又有一些重要的文件,那么怎么给文件夹设置密码,然后保证自己不想被人看到的文件得以保存呢?想设置文件夹密码不是那么的困难,下面,小编就给大家讲解在Win10专业版下文件夹怎么设置密码。
具体步骤如下:
1、在需要加密的文件或文件夹上点击鼠标右键,选择“属性”,在属性窗口中点击“高级”。如下图所示
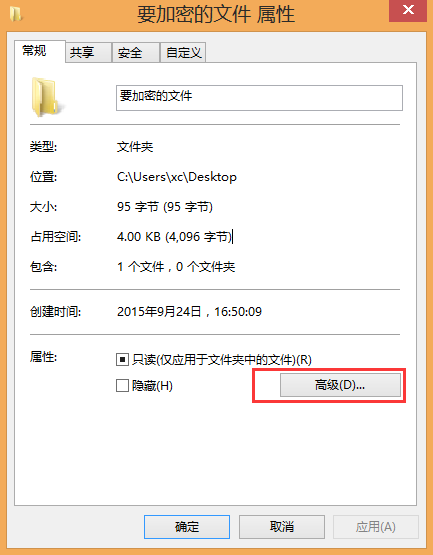
2、在高级属性窗口中,勾选“加密内容以保证安全”选项, 点击确定按钮之后再点击“确定”。如下图所示
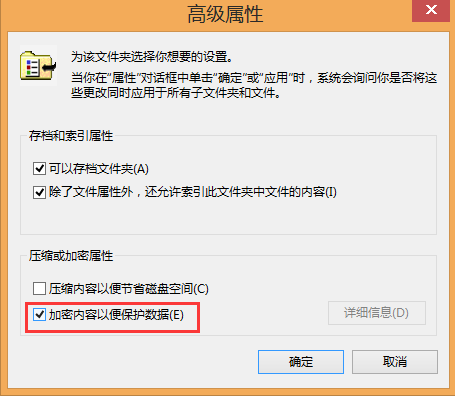
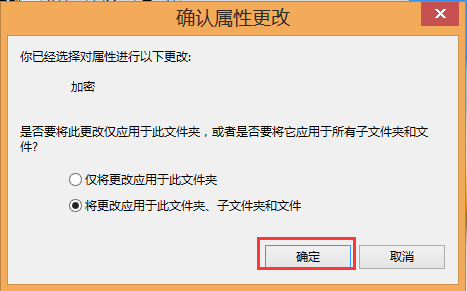
3、这时点击桌面右下角弹出的备份提示(或者在重启电脑后出现提示)。如下图所示
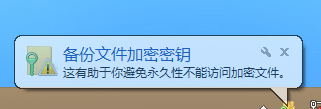
4、在弹出的备份文件加密证书窗口,点击“现在备份”按钮。如下图所示
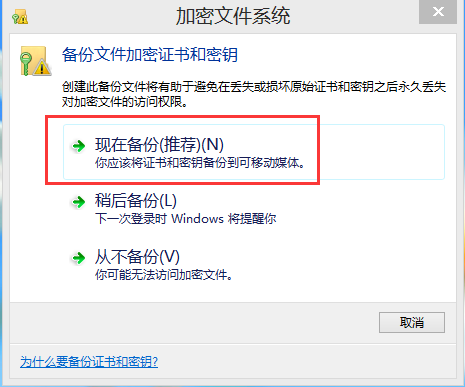
5、根据证书导出向导设置密码以及证书存放位置,然后点击“下一步”按钮完成操作。如下图所示
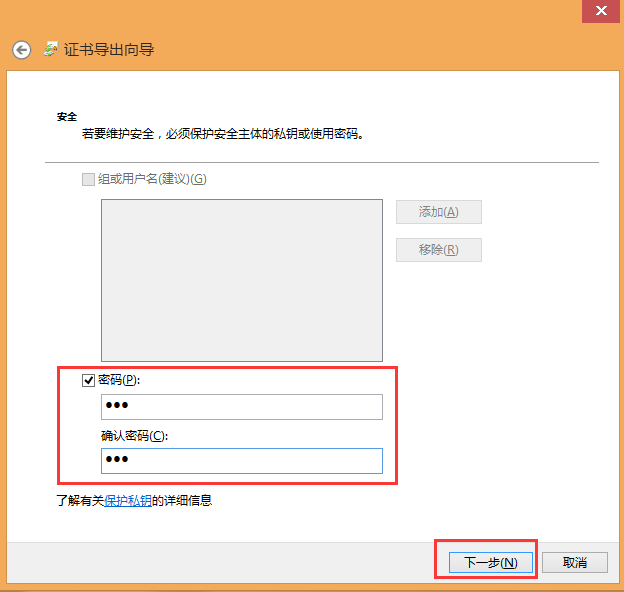
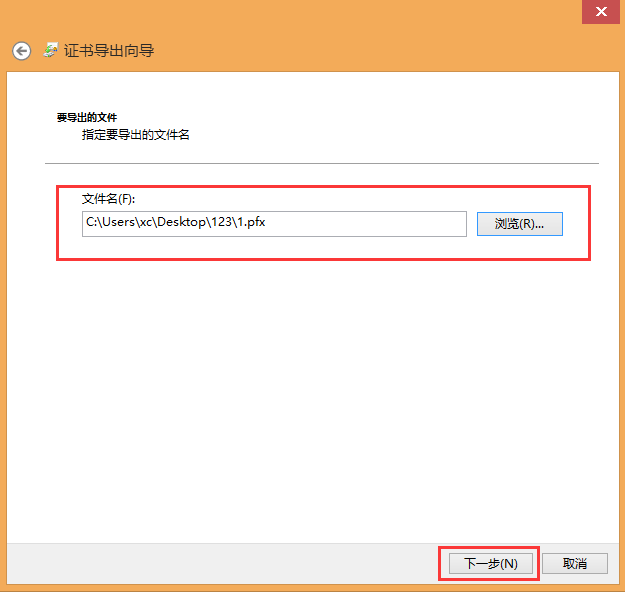
6、最后将导出一个证书文件,这个文件要保存好。下图所示
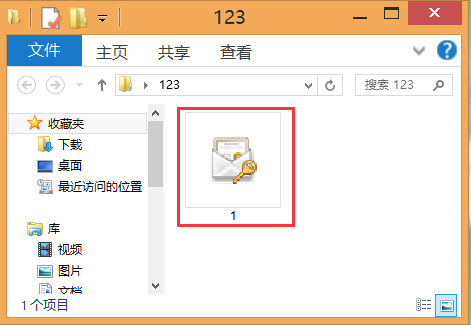
以上就是win10专业版下怎么给文件夹加密的方法,有想要了解怎么给文件夹加密的用户,可以尝试以上的设置方法操作看看,希望以上的设置方法可以给大家带来更多的帮助。











 苏公网安备32032202000432
苏公网安备32032202000432