Win10专业版下虚拟键盘大小的设置技巧
就算大家的电脑没有触摸功能,Windows 10专业版依然很贴心的把屏幕键盘的图标丢在右下角的系统栏。小编猜想呢,可能是微软工程师在Windows 7时代遇到过键盘失灵,而又不得不打字干活的情况,所以干脆,Windows 10专业版就把虚拟键盘放在显眼的地方吧!

虽然屏幕键盘可以在很多时候起到救场或者应急的作用,不过在默认设置下要么占了一半的屏幕空间,要么将其移动,最少也是三分之一起步的视觉面积了,想要继续操作下去,难度是非常大的说,所以,按照我们的需求改成合适的大小吧。
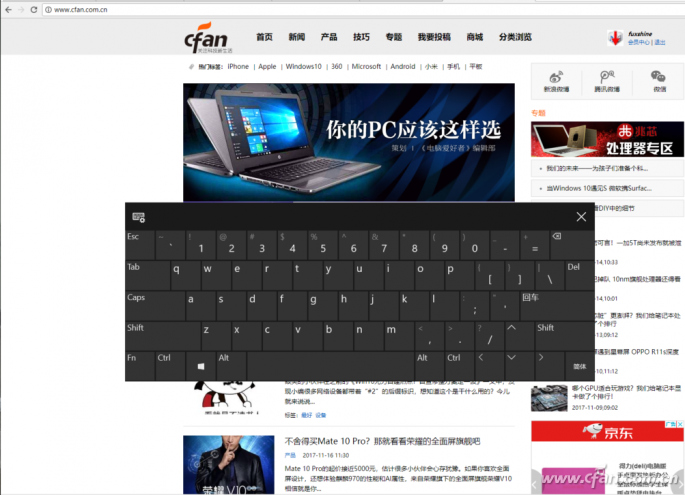
来,Win+R之后输入regedit进入注册表编辑器,直接定位到…………

算了,看了下不仅还要新建项目,还要手动各种键值,对没有耐心的小伙伴肯定是种折磨。咱们这回简单点,在桌面上新建个文本文档,将下面的内容直接复制进去:
Windows Registry Editor Version 5.00
[Hkey_LOCAL_MACHINE/SOFTWARE/Microsoft/Windows/CurrentVersion/Explorer/scaling]
"monitorsize"="??
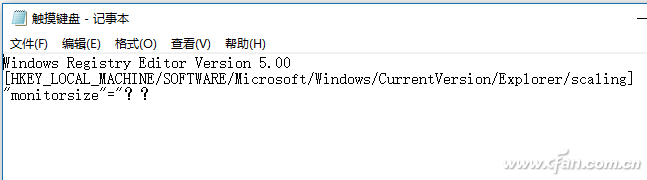
然后将文本文件的.txt后缀改成.reg,别着急双击导入到注册表,还没说完呢。其中后面的??代表具体数值,0代表触摸虚拟键盘显示面积为最大,数值越大,所占的屏幕空间也就越小,大家可以根据自己的屏幕大小填入具体数字进行测试。

这样操作的好处是每次修改数值,不需要再进入注册表编辑器,直接用记事本等文本编辑器打开在制作好的注册表文件,替换合适的数值后双击导入到注册表就行了。
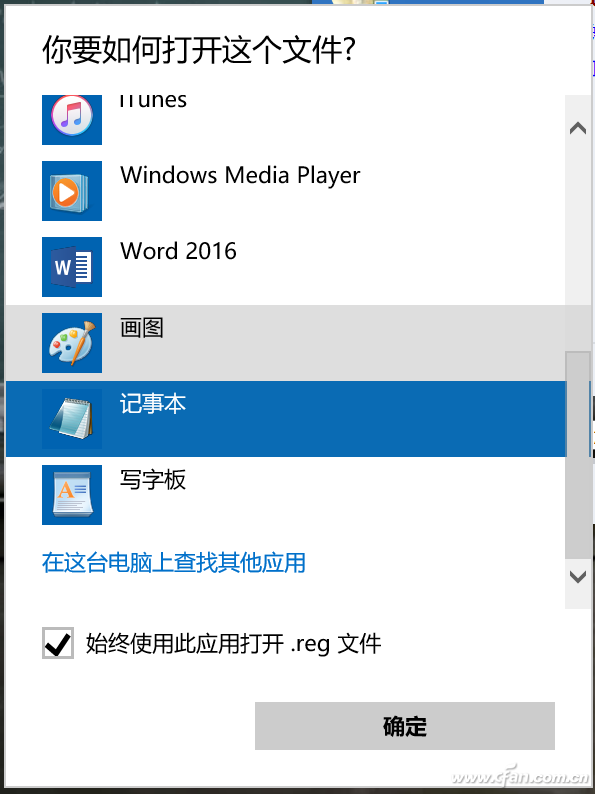
恢复到默认就是将??替换成0哦,上面说了哦。











 苏公网安备32032202000432
苏公网安备32032202000432