Win10专业版下任务栏透明度设置技巧
随着Windows 10在2015年的发布,实质性变化表现在应用程序栏与前几代相比发生了显着变化。
在默认配置中用深黑色着色,新的任务栏在旧版Windows 7上失去了透明度效果,稍后在Windows 8和Windows 8.1上应用稍大的不透明度。
虽然系统设置允许您更改主题的颜色,即使基于桌面上设置的背景,也无法增加或减少透明度效果。
如何使Windows 10任务栏透明?
有可能使用两种替代方法来实现相同的目的:操作系统的第一个最简单,侵入性较小,第二个最复杂和“激烈”的。
在第一种情况下,推荐给经验较少的用户,我们推荐使用半透明软件。这是一个免费的程序兼容任何版本的Windows 10,不需要任何安装。
一旦从这里下载,只要将档案拖到桌面(或文档文件夹,如果你喜欢),并运行TranslucentTB.exe文件。这样,任务栏将变得完全透明,程序图标将在为程序图标保留的背景区域内被激活。
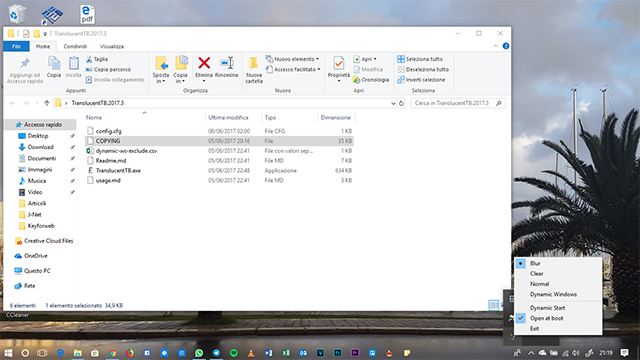
从这里,借助鼠标右键,可以更改透明度的类型:模糊,清除,正常和动态窗口。此外,你可以设置为动态启动 - 使您可以启用或禁用透明效果,同时打开开始菜单 - 半透明,并选择自动启动当Windows 10与开放的启动选项。
或者,您可以使用第二种更激烈的方法,它允许您不使用第三方软件。首先,您需要通过“自定义设置”中包含的“颜色”条目启用透明度。
检查该条目是否经常激活,您必须打开“开始”菜单,搜索“注册”,然后右键单击,然后选择“以管理员身份运行”。
一旦登录注册表编辑器,你必须去Hkey_LOCAL_MACHINE SOFTWARE 微软的Windows CurrentVersion Explorer中高级。一旦进入文件夹,您必须通过赋值1来创建一个名为UseOLEDTaskbarTransparency的DWORD。
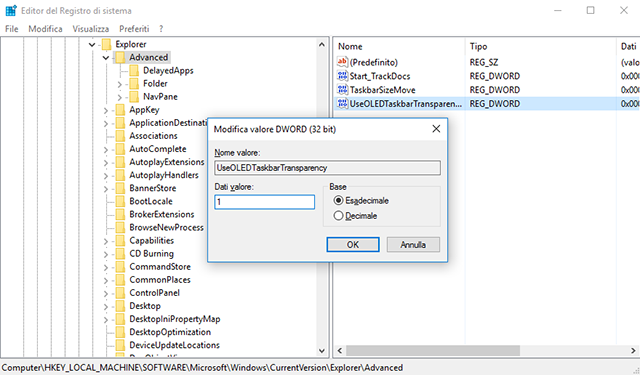
要进行更改,只需重新启动PC即可。 这样,任务栏将显示为永久透明。 要返回到以前的状态,只需删除以前创建的DWORD并重新启动PC。
但是,我们在Keyforweb的工作人员建议您特别谨慎地使用这些工具。 具体来说,第一种方法会占用您的PC的最小数量的RAM,而第二种方法直接作用于注册表,因此被认为是一个微妙的过程。











 苏公网安备32032202000432
苏公网安备32032202000432