Windows 10下让游戏运行更顺畅的技巧
游戏已经成为很多朋友业余消遣的主要方式,但是很多游戏都需要大量系统资源和网络带宽。那么如何在现有条件下充分发挥系统功效?今天我就来分享一些方法,让Windows 10下的游戏运行更顺畅。
就地取材,用好Windows 10的游戏模式
为了能够让Windows 10用户更顺畅的玩游戏,1703版Windows 10新增了“游戏模式”,我们只要在玩游戏的时候切换到该模式即可。首先将其他无关程序全部退出当前窗口,点击任务托盘“设置→所有设置→游戏→游戏模式”,将右侧窗格的“使用游戏模式”选项设置为“开”,这样即可打开游戏模式(图1)。
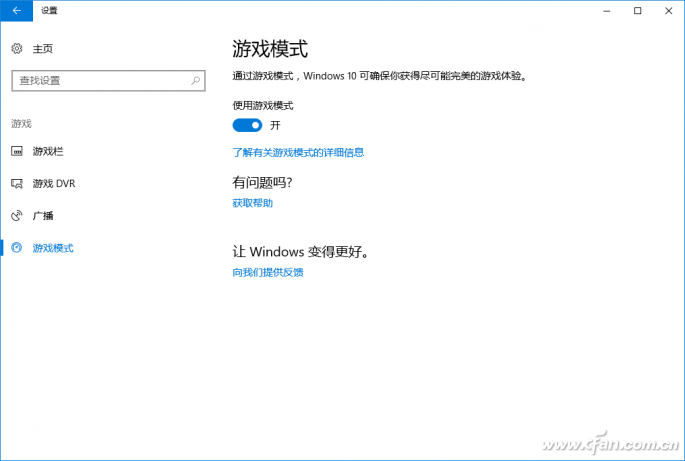
图1 开启游戏模式
完成游戏模式的开启后,Windows 10会将能够分配整个CPU核心,确保使用最多的CPU和缓存资源来处理游戏相关的数据运算。当然在GPU方面也有类似优化,“游戏模式”下会优先将显存分配给游戏程序,同时将其它程序的显存需求降至最低。这样可以更好保障游戏获得更多的系统资源。不过注意的是,Windows 10的“游戏模式”并不会提高硬件性能,它只是对当前系统资源进行优化分配。因此原来你的电脑性能就无法适应当前游戏(比如显存容量就不符合游戏最低要求),可别指望这个模式可以提高你的游戏体验。游戏运行的流畅与否,归根结底还是要看硬件机能和游戏本身的优化。
进阶优化,让游戏运行更流畅
如上所述,Windows 10自带“游戏模式”只是对当前系统资源进行优化分配,而且这些优化都是在后台运行,我们不知道也看不到其具体优化方法。因此在实际游戏中,我们还可以在“游戏模式”基础上执行更多具体优化,让游戏运行更流畅。
减少资源占用
要让游戏运行更流畅,前提当然是要让游戏获得更多的系统资源,上述“游戏模式”主要作用也是如此。只不过它是Windows 10进行的自动优化,除此之外,我们还可以自己手动关闭Windows 10一些平常不需要经常使用,却又在后台占用大量资源的进程。
比如Xbox游戏自动录制功能就是系统资源占用大户,在搜索框输入“xbox”打开应用,接着在打开的窗口点击左侧栏“设置”→“游戏DVR”,然后将“使用‘游戏DVR’录制游戏剪辑和屏幕截图”和“当我玩游戏时进行后台录制”两项复选框设置为关闭,这样可以有效节省系统资源(图2)。

图2 关闭Xbox游戏自动录制功能
火速链接:
当然我们还可以手动关闭其他进程,比如地图、Skype、邮件等后台应用,为了方便操作还可以自己制作一个批量结束应用的批处理,在游戏开始前运行以便让游戏获得更多的系统资源。具体操作大家可以参考本刊11期《Windwos 10一键快捷功能》一文的介绍。
显卡优化
显卡功能是影响游戏性能一个重要因素,大家可以根据自己显卡进行有针对性的优化。比如N卡用户可以利用官方提供的“Geforce Experience”进行游戏自动优化。启动程序后点击“首选项→游戏→添加→现在扫描”,这样程序会自动扫描本机安装的游戏,如果你安装的游戏没有扫描到,可以点击“添加”,自行添加游戏安装目录(图3)。
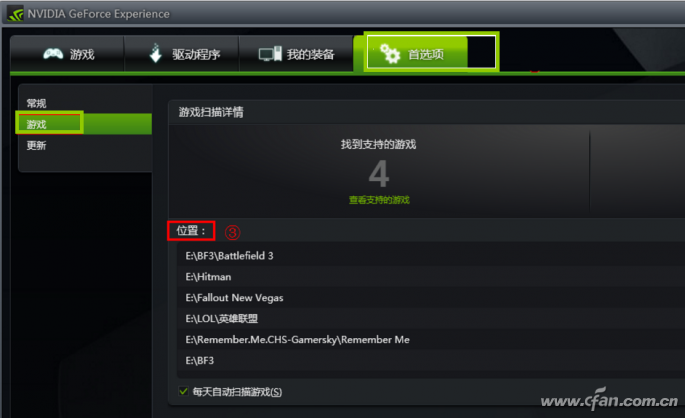
图3 扫描游戏
对于程序支持优化的游戏(支持游戏列表可以登录https://www.nvidia.com/en-us/geforce/geforce-experience/games/查看)会自动出现在左侧列表,以后只要选择需要启动的游戏,游戏启动后会自动进行优化。GeForce Experience游戏优化会根据硬件配置来优化游戏中的图形设置,可以针对 GPU、CPU 以及显示器分辨率的各种组合而进行广泛的游戏测试,并将这些信息存储于 NVIDIA 云端,这样连接到NVIDIA 云端可以下载专为自己 PC 而量身定制的优化游戏设置。显然它的优化性能要比Windows 10自带的“游戏模式”更为专业(图4)。
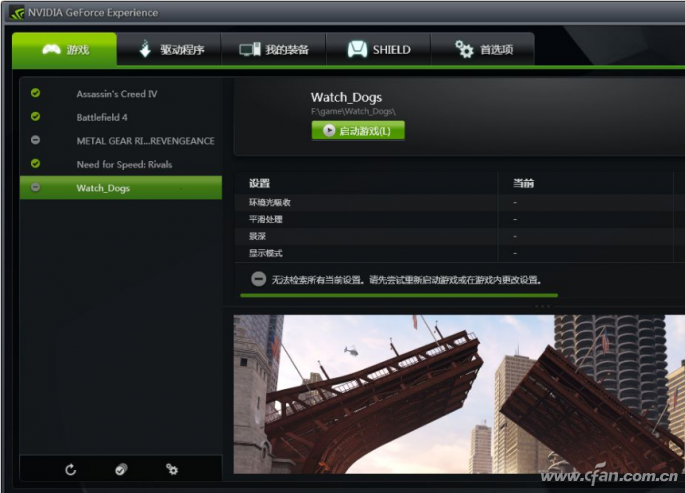
图4 使用GeForce Experience自动优化游戏
网络延迟优化
对于网络游戏流畅性,网络延迟也是影响流畅性一个重要因素。网络延迟优化可以根据自己实际网络情况进行优化,比如使用WiFi上网的Windows 10笔记本用户,由于系统默认开启“定位功能”,这样系统会在后台不停的扫描出附近热点列表,然后根据扫描到的热点MAC地址对比数据库实现定位,这种频繁的扫描就会导致网络出现延迟。因此这类用户可以进入“设置→隐私位置→关闭定位服务”来解决网络延迟的问题(图5)。
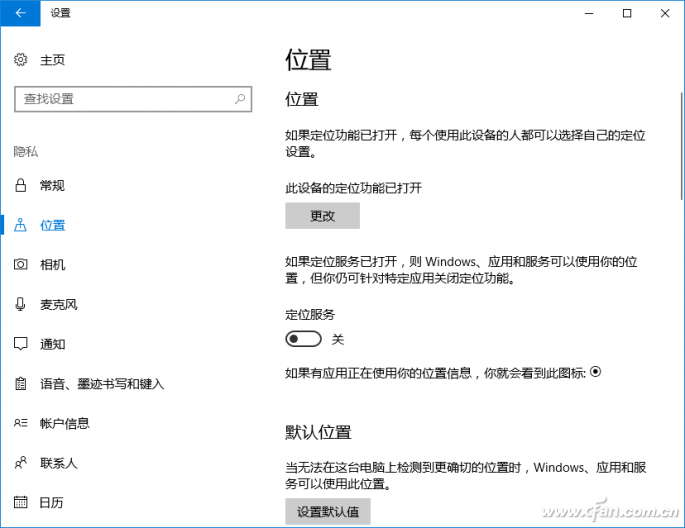
图5 关闭定位可以减低网络延迟
当然除此之外还可以对网络其他因素进行优化,比如可以优化网卡设置,打开设备管理器后找到“网络适配器→本地网卡”,右击选择“属性”,在打开的属性窗口切换到“高级”,按照自己实际需要进行优化,比如自己网络上传速度慢,则可以将其中“Large Send Offload v2(Ipv4)”的值设置为“disable”(图6)。

图6 网卡高级设置优化










