Win10怎么添加telnet?Win10启动telnet服务的技巧
Win10怎么添加telnet?Telnet协议是TCP/IP协议族中的一员,是Internet远程登陆服务的标准协议和主要方式,是常用的远程控制Web服务器的方法。若要启动telnet则必须先安装telnet服务,那么该怎么安装呢?在本文中小编给大家分享下解决方法。
免激活Win10纯净版:
http://www.xitongtiandi.net/s/win10cjb/
Win10官方原版ISO镜像!
http://www.xitongtiandi.net/wenzhang/win10/12263.html
正经的方法:
1、按下Windows+R 呼出运行,在运行框中键入:control 点击确定打开控制面板;
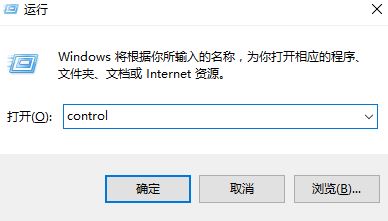
2、在控制面板中将【查看方式】:类型"则点击"程序"("查看方式:大图标"则点击"程序和功能");
3、然后点击"启动或关闭Windows功能";
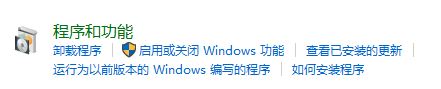
4、在"Windows功能"界面勾选Telnet服务器和客户端 →最后点击"确定"等待安装,如图:
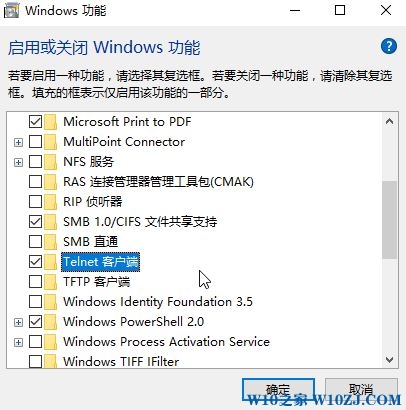
5、接下来启动服务,右击"此电脑"→点击"管理";
6、展开"服务和应用程序"→点击"服务";
7、右击"Telnet服务",在其菜单栏中点击"属性"→将"启动类型"设置为"自动"→点击"确定"完成启动类型设置!
8、再次右击Telnet服务,在其菜单栏中点击"启动"完成Telnet服务启动,如图:
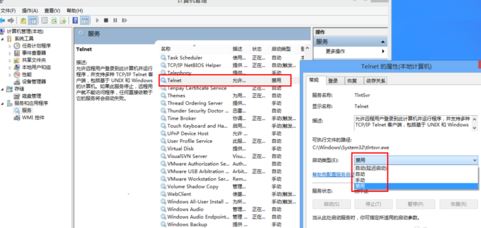
添加开启服务成功后我们进行测试,查看是否可以以正确开启:
检验Telnet服务是否成功安装和启动
(1)在命令提示符中输入:telnet -help,显示解决"telnet不是内部或外部命令"。
(2)在命令提示符中输入:telnet 127.0.0.1,显示Telnet服务启动成功。
OK ,至此Win10系统就成功启动telnet服务了!











 苏公网安备32032202000432
苏公网安备32032202000432