Win10重装教程:从U盘制作到UEFI+GPT启动
Win10 1709纯净版:
http://www.xitongtiandi.net/s/win10cjb/
原版Win10 1709 iso镜像:
http://www.xitongtiandi.net/win10yuanban/
这两天Win10的秋季创意者更新Version 1709正式推出,我们也推送了相关新闻提醒,很多小伙伴留言求教全新安装的事情,正好借着这个机会,也给大家来个快速安装教程,从U盘制作到UEFI+GPT启动,一齐搞定。

首先下载Win10秋季创意更新https://msdn.itellyou.cn/,下载好的镜像保存备用。回复公众号“rufus”获得启动盘制作工具下载链接,下载解压后运行Rufus.exe,当你将U盘连接至电脑后软件会自动识别其规格。

在分区方案和目标系统类型中,下拉选中用于UEFI计算机的GPT分区方案。

接下来在文件系统处选择FAT32(默认),如果你的U盘格式为UDF或者exFAT是无法正常加载镜像烧录启动U盘的。
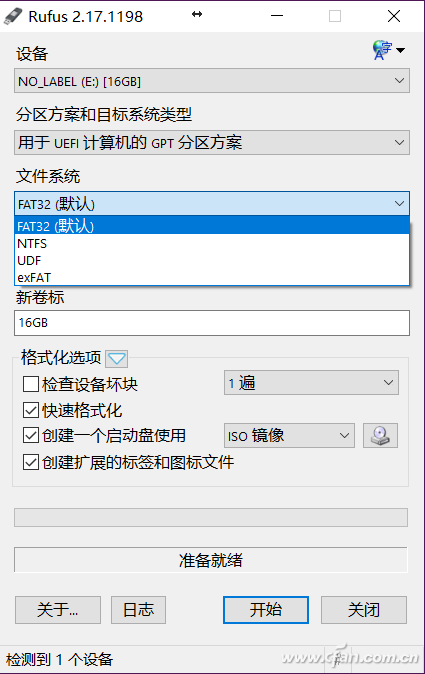
在“创建一个启动盘使用”处,确认默认的“标准Windows安装”,然后点击后面的光驱盘符图标,选中下载好的Win10安装镜像。

确定无误后,回到主界面点击下方的“开始”按钮即可开始制作安装启动盘。注意这个过程根据U盘的读写速度决定,慢一点的15分钟~20分钟就能完成。
接下来就是启动安装的设置了。电脑开机,按下Del或者F1(部分机型不同,具体要看自己电脑是哪个按键了)进入BIOS设置,使用方向键左右选择到“Advanced/Config/Main”项(各主板名称不一样)。进入此菜单后,找到“SATA Controller Mode/Serial ATA (SATA)/SATA Mode”选项回车,在弹出菜单里选中“AHCI”。

然后按ESC退回到BIOS主界面,找到“Boot/Startup”项回车进入,一般都是第一项“UEFI/BIOS Boot Mode”选择引导模式,回车弹出菜单选中UEFI,确认无误后按下F10保存设置,并退出BIOS重启。
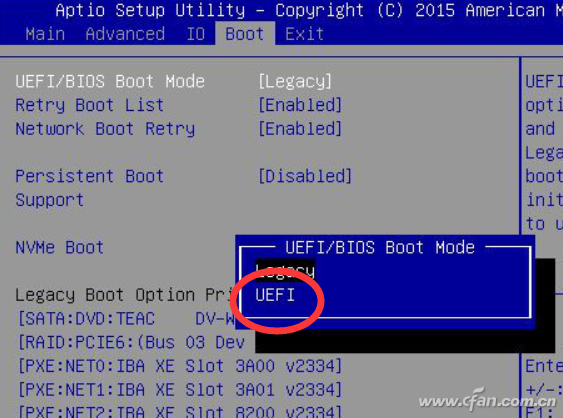
重启启动时按下引导选择快捷键(F9/F10等等,各机型不一致,需要自己查询对应按键),选中刚才制作好的U盘引导安装,在安装引导界面的选择安装盘符时,删掉原本的启动分区重新建立即可(注意提前备份)。这样安装的Windows就是最完整的UEFI+GPT启动了,小伙伴们不妨趁着这次Win10秋更重装一下系统,顺便把引导模式也搞定,一举两得!











