Win10降级到Win8.1系统的技巧
win10有着卓越的性能和工作效率,这一点是windows家族中所不可比拟的,但是刚发布的新系统,bug太多,很多人用这并不习惯,想要Win10降级到Win8.1系统,那么win10降级win8.1呢?我们不妨来实践一下。
很多用户升级后发现Win10系统比较卡顿,而且很多操作使用不习惯,想要退回到之前的win8.1系统,那么在升级完Win10之后是否可以退回到Win8.1。可以的,但是很多用户不知道如何在Win10降级到Win8.1系统。下面小编将为大家介绍w10退回w8.1的方法。
w10下换w8.1具体方法如下:
1、进入设置,进入开始菜单中的设置;
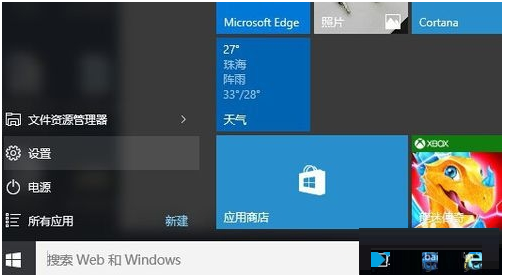
Win10降级到Win8.1系统(图1)
2、更新和安全,在进入“设置”后,需要点击“更新和安全”,这一板块提供了Windows更新、恢复、备份等功能。“更新和安全”因为这里的每一步都是关系到你win10降级win8.1系统的;
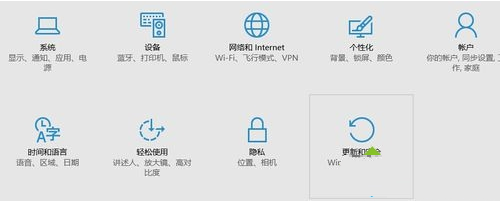
Win10降级到Win8.1系统(图2)
3、恢复,windows10的设置感觉有一点模仿苹果iPad的设置界面。进入到“更新和安全”后,点击左侧的“恢复”大类,进入到各种恢复功能聚集的地方;
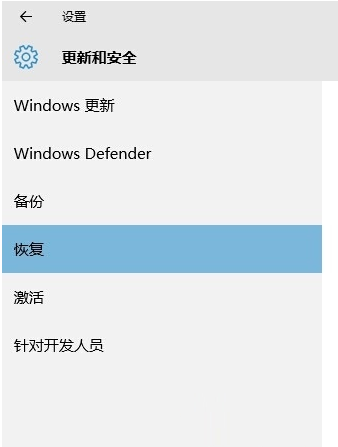
Win10降级到Win8.1系统(图3)
4、备份文件,一般来说只需要备份C盘(系统盘)里面的文件即可。虽然退回到windows8.1号称不损坏文件,但是预防一下总是好的;

Win10降级到Win8.1系统(图4)
5、既然文件已经备份好了,那么就可以开始还原了。首先,需要点击windows8.1下方的“开始”按钮。但是要注意的一点是:w10退回w8.1系统之后就系统会降级,例如从专业版变到家庭版;
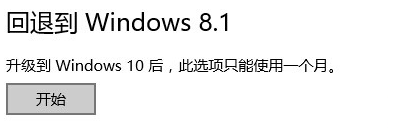
Win10降级到Win8.1系统(图5)
6、该填写问题了。填写你在windows10中遇到了什么问题。一般只需要填“我的设备在windows8.1上好像运行的更快”这一项就行了,别给微软泼冷水,因为windows10也是一个非常好的操作系统。填写完问题后点击下一步;
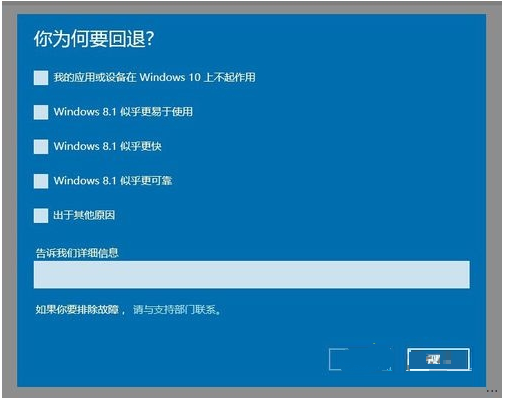
Win10降级到Win8.1系统(图6)
7、Win10降级到Win8.1系统系统提示回退的一些注意事项,如回退后一些程序需要重新安装等。

Win10降级到Win8.1系统(图7)
8、Win10降级到Win8.1系统系统提示如果恢复,系统将恢复到原来设定系统的密码,如果我们还记得住密码的,我们可以点下一步恢复

Win10降级到Win8.1系统(图8)
9、最后一次的确认,如果无误就可以点回退到XX系统了。
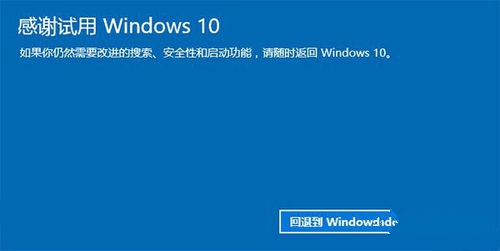
Win10降级到Win8.1系统(图9)
10、系统会反复重启,就像你安装WIndows10一样,之后就会回到你在windows8.1操作系统上的桌面。但是要注意:如果你忘记了windows8.1的登陆密码的话,你是无法登陆的。
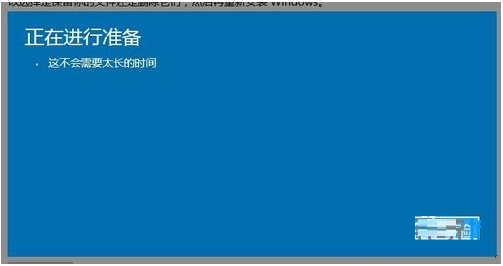
Win10降级到Win8.1系统(图10)
11、等待上一段时间,系统就会帮助我们进行恢复操作。

Win10降级到Win8.1系统(图11)
12、最终恢复到了我们熟悉的界面。
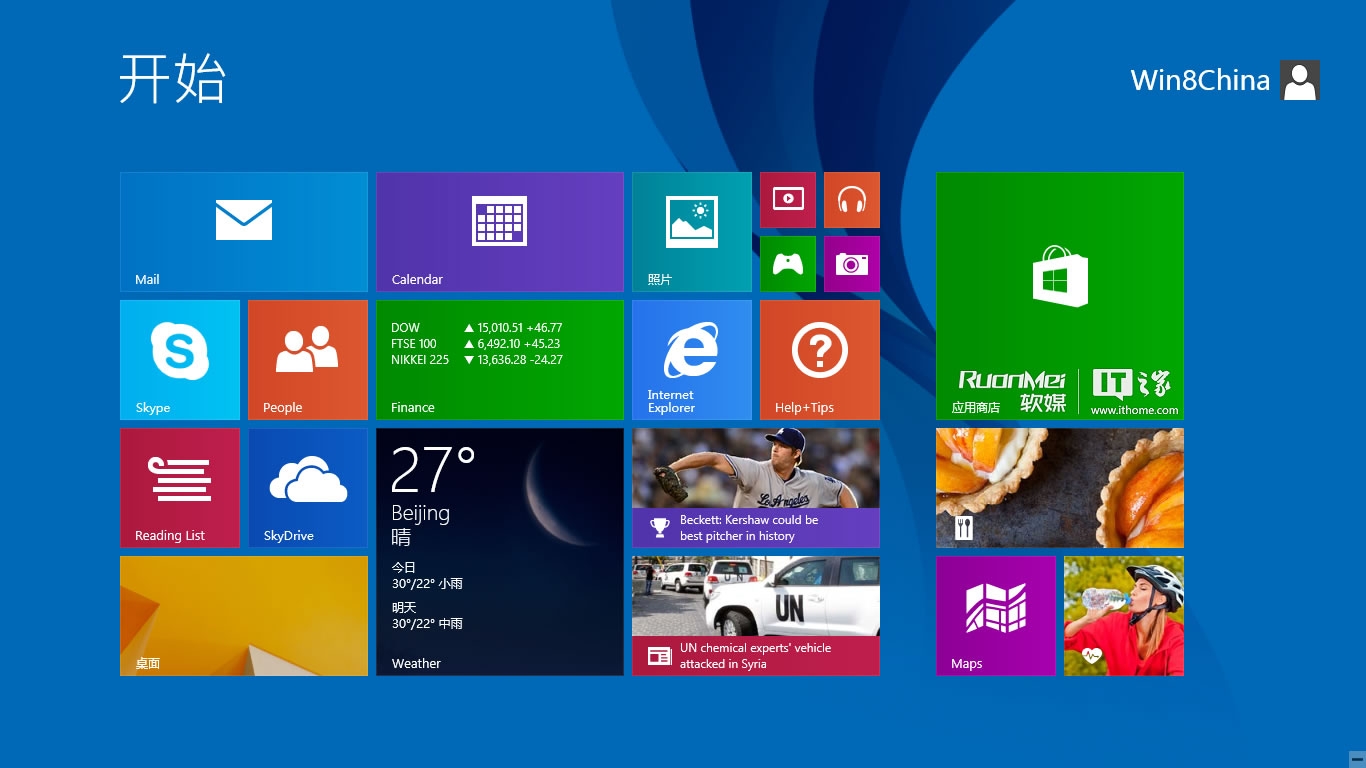
Win10降级到Win8.1系统(图12)
以上就是关于小编告诉你如何在Win10降级到Win8.1系统系统的全部内容了,只要你在限定的一个月之内,就能win10降级win8.1系统,相信通过操作系统w10退回w8.1系统教程后,你会发现w10下换w8.1系统并非想象中那么困难,只要按照上述几个步骤操作即可了。如果还想要安装双系统的话,记得关注哦!










