Windows 10系统启用全屏开始菜单的技巧
对于Win10专业版,Microsoft通过返回“开始”菜单来解决Windows 8最大的批评之一。通过将传统的Windows 7开始菜单与Windows 8的开始屏幕实时平铺相结合,该公司创建了两款在台式电脑上更容易使用的混合动力。
推荐:Win10系统下载
在某些情况下,您可能希望在运行Windows 10的设备上使用Windows 8样式的开始屏幕。您可以选择带回全屏开始界面,从而为您提供与Windows 8实现相似的体验。

当您使用Windows 10的平板电脑模式时,默认情况下启用开始屏幕。要强制它在普通的桌面设备上显示,打开设置应用程序,导航到“个性化”类别,然后打开“开始”页面。您可以使用“使用开始全屏”切换按钮打开开始屏幕。
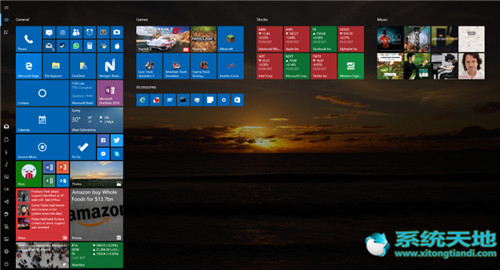
当您单击开始按钮或按Windows键时,您将看到开始界面的全屏幕。像Windows 8一样,您可以通过在屏幕上拖动它们来重新排列瓦片并创建组。您可以像Windows 8一样开始输入以立即搜索您的PC和网络。要返回到桌面,请单击开始按钮或再次按Windows键。
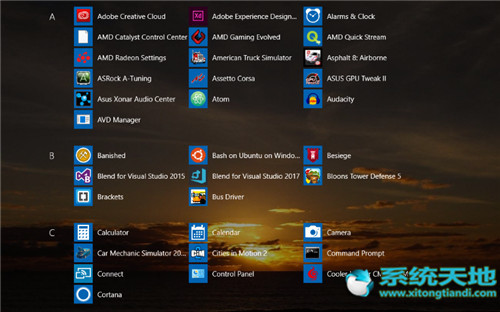
虽然基本界面与Windows 8相同,但Windows 10的实现方面存在一些显着差异。也许最值得注意的是,“开始”屏幕现在垂直滚动而不是水平滚动,为您提供固定数量的瓦片列。www.xitongtiandi.com您可以在两个维度上创建瓦片组,避免Windows 8的“空列”问题。以前,如果组中只有几个瓦片,则水平布局将在屏幕上创建一个空格。
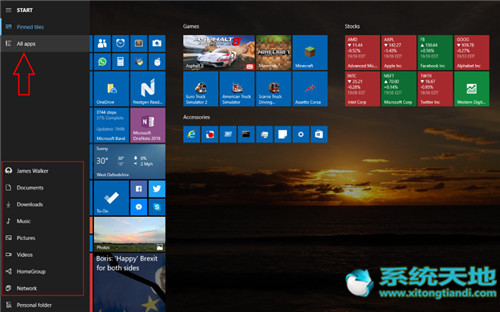
开始”屏幕左侧的文件夹快捷方式是新的,“所有应用程序”屏幕已被移动到此条的顶部的专用按钮。瓷砖尺寸也被调整,所以您可以更多地在屏幕上。通常,界面可以更加精确地实现Windows 8引入的概念。
保留选项使用开始全屏允许Microsoft确保Windows 10适合每一种用户。虽然大多数人都乐意使用“开始”菜单,但是在平板电脑,可转换键盘和触摸屏上,全屏版本非常有用。在大屏幕显示器上也是令人印象深刻的,让您可以轻松地在新的4K或超宽屏显示器上展示您的设置。










