让你的Windows 10更好看的6个显示设置
Windows 10创作者更新添加了两个显示设置,使您坐在笔记本电脑或PC前面更愉快的体验。 我会覆盖这两个新的显示设置以及一些旧的standbys,所以你可以得到Windows 10($ 92、99在Amazon、com)看起来最好的。
1、晚上使用夜灯
在晚上盯着一个不自然的蓝色屏幕可以改变你的身体的自然时钟,使得很难得到一个美好的夜晚的睡眠。 你的手机可能有一种方法可以在晚上切换到温暖的颜色,现在Windows也是这样。 Creators Update添加了一个设置来降低PC的蓝光。 前往设置>系统>显示(或右键单击桌面并选择显示设置),然后单击夜灯设置。 您可以使用滑块来选择您希望显示器的色温如何得到一个夜晚,并安排夜灯模式在日落时或手动设定小时。 您还会在“操作中心”中找到一个新的夜灯按钮来打开和关闭设置。
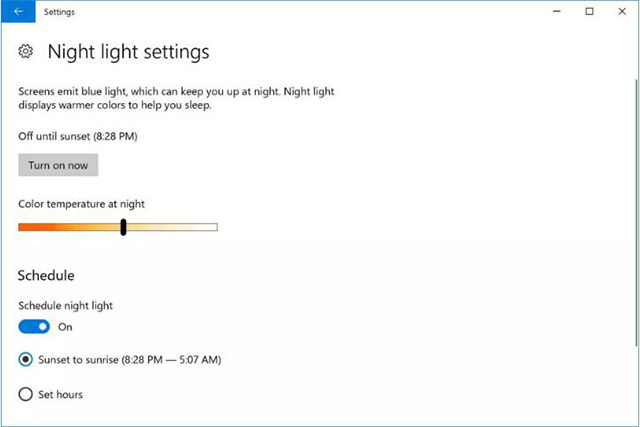
2、修复高DPI缩放的旧应用程序
升级到4K显示屏只是为了发现您的某些应用程序看起来模糊不清,因为开发人员尚未更新它们才能在具有如此多像素的屏幕上运行。 创作者更新添加了一种方式来覆盖DPI设置,以便各个应用可以在高分辨率显示器上正确扩展(阅读:清晰)。 对于在高分辨率显示屏上看起来不那么清晰的应用程序,请右键单击应用程序,然后选择“属性”。 单击兼容性选项卡,然后选中覆盖高DPI缩放行为的框,然后从下拉菜单中选择系统(增强)。
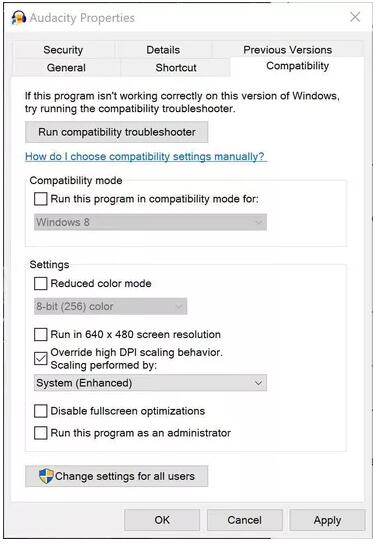
3、缩放文本,图标和应用程序的大小
如果您在阅读文本时遇到问题,识别图标和导航应用程序,因为您的高分辨率显示屏使所有内容看起来都非常小巧,那么您需要查看Windows 10的缩放选项。 在显示设置背面是缩放和布局的选项。 Windows将推荐一个百分比,但您可以随身携带,在可读性和屏幕空间之间找到适当的平衡。
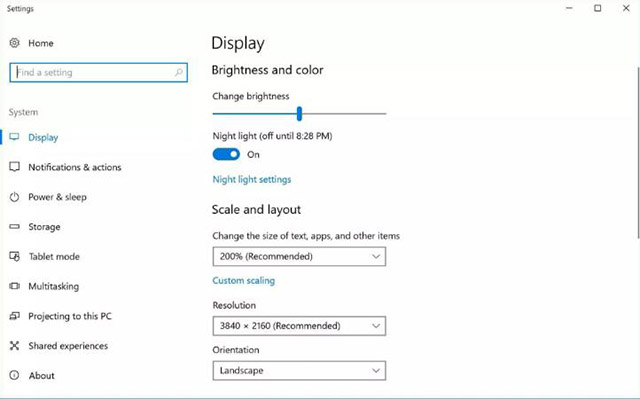
4、使用显示器的原始分辨率
您应该尽全力使用您的显示器的本机分辨率,哪个Windows调用推荐的分辨率。这是提供的最高分辨率。如果您选择较低的分辨率,则屏幕图像将看起来模糊。在其原始分辨率下,LCD显示屏上的每个像素直接映射到由PC的图形发送的图像中的像素,产生清晰的图像。当这些像素不排队时,事情变得模糊。在推荐设置下降屏幕分辨率之前,请尝试使用提示3中的缩放选项来调整文本和图标的大小等等。
5、做一点颜色校准
Windows具有内置的颜色校准工具,它隐藏在控制面板中。只需搜索颜色校准,然后选择校准颜色显示。您将通过一些显示测试来调整伽玛,亮度,对比度和色彩平衡。该工具有助于在每个测试图像之前显示示例,以便您知道要获得最佳结果的内容。
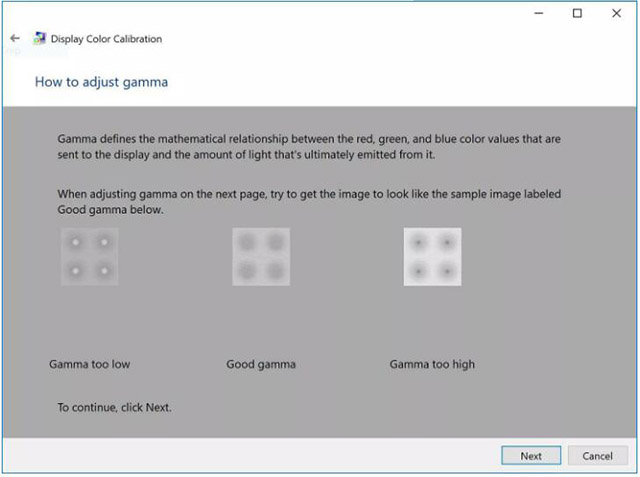
6、调整文本
完成颜色校准工具后,可以选择启动ClearType Tuner。 就像去看医生,做这些更好或更差的测试,看看你是否需要眼镜或更强的处方。 该工具显示了五个文本示例,您可以选择最佳的示例,以便您的显示器上的文字看起来很清晰易读。










