硬盘体检技巧_Win10系统下载
前两天有小伙伴求问自家硬盘究竟怎么看用了多少时间,小编正巧最近也在更换硬盘,咸鱼卖盘也遇到买家咨询,索性今天就给大家分享一下如何检查硬盘的健康状况好了。

咸鱼里很多买卖硬盘的,如果是自己的硬盘出售或者是购买二手硬盘,务必要知道检测结果,否则不买也不卖,这样对自己最负责。

首先下载小编提供的软件,下载地址:http://pan.baidu.com/s/1hr7BP56(公众号回复:硬盘检测),解压即用(注意区分X86还是X64)。下面小编分成机械硬盘和固态硬盘两个部分告诉大家怎么查验状态。
机械硬盘
机械硬盘现在很多电脑都成为数据仓库了,但是不同于固态硬盘,机械硬盘的结构特点很容易出现坏道这种故障,而且坏道会像传染病一样逐步的扩散,最终导致硬盘损坏。那么日常可以通过检查硬盘的工作状态来判断机械硬盘的健康情况,做到未雨绸缪。

运行软件后,重点看的是下半部分,这是观察机械硬盘和固态硬盘最大的不同。最下部分是一些各硬盘厂商自定义的代码ID,属性名称一般都是对应自家ID数值的,包括磁头、坏道之类的都可以从这部分来看出端倪。一般来说,状态完好的机械硬盘当前值和最差值应该是一致的,如果出现异常,当前值会和最差值有个偏差,并且左上的“硬盘健康状态”也会变色,正常状态为绿色、警告时为黄色,如果遇到了红色的警告提示,那硬盘就必须更换了。
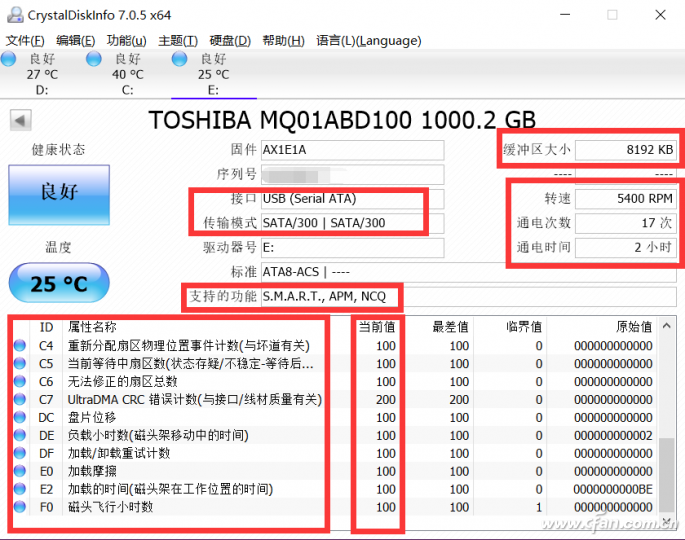
喏,小编就贴一个曾经有坏道的硬盘显示,注意ID 05是西部数据的坏道提示,这种情况就必须更换硬盘了。其实小编要说,如果硬盘出现了黄色的警告,处于安全考虑,最好就着手备份数据并更换硬盘。
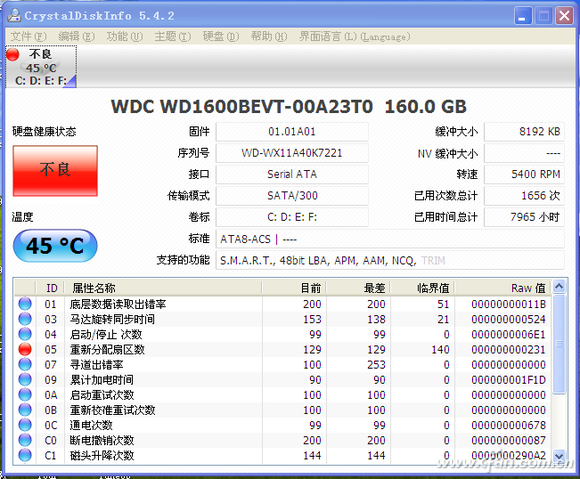
小提示:
硬盘S.M.A.R.T表中的05、C4、C5、C6项是关于硬盘坏道的计数
05是修复之后的计数;
C4是单独的计数[修复和未修复的坏道都将计数];
C5是当前待修复的扇区 就是在遇到这个有问题的扇区时将会尝试修复;
C6一般情况下是突然关机导致的无法修复的扇区 一般情况是物理坏道。
固态硬盘
固态硬盘形态有很多,比如最传统的SATA接口的,还有M.2接口PCI-E总线的、M.2接口SATA协议的,反正比较乱。尤其是M.2接口,很多人分不清楚M-Key还是B-Key,其实用软件一看就知道是哪种了。

在软件中,左侧接口和传输模式处和检测机械硬盘相同,而且这里可以明确看到究竟固态硬盘是使用什么接口的,小编举例的图片就是SATA的,如果是高端的PCI-E接口也会在这里显示出来。同时,注意“支持的功能”里,TRIM是固态硬盘特有的技术(Devsleep是深度睡眠),这个TRIM指令是一种写入策略,可以减少硬盘的擦写,延长寿命。然后就是最重要的部分——写入量了,一块固态硬盘的读写是有恒定的数量的,小编演示的这块固态硬盘目前使用了三个月,一共写入了2019GB的数据,其实这非常少,对动辄几百TB(1TB=1024GB)的总写入寿命来说不值一提,即便是TLC芯片的总写入量也非常可观。但是,如果是买卖二手硬盘,这个部分是衡量固态硬盘价格的重要依据,可要看清了。
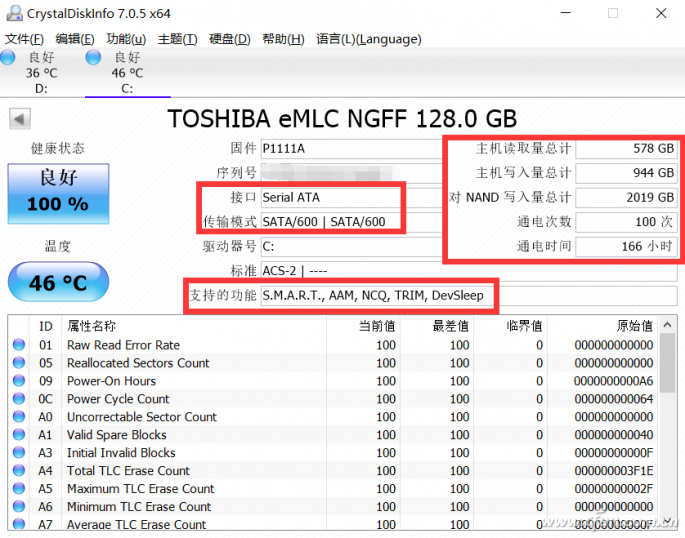
其实本质上,这个软件就是个信息查询,不过却可以很直观的看到硬盘的状态。当然,机械硬盘和固态硬盘虽然都是存储设备,但是技术原理不一样,所以查询信息的时候会有很大区别。不过当你掌握了硬盘检测信息的含义,就很容易掌握硬盘的基本状态了。











