WIN10专业版开机自动进入桌面的设置方法
WIN10专业版安装完毕之后我们一般都会在系统中创建账户,创建好账户之后我们能够更好的使用WIN10专业版系统,很多功能用起来也更加的方便,可是很多用户 会觉得每次开机都需要自动登录是非常麻烦的,因为自己的电脑每次还需要花费时间在登录账号上是很多用户不情愿的,那我们能不能设置开机系统自动登录账户 呢?其实这也是可以的,只是大部分用户不懂操作而已,如果想要设置系统开机自动登录账户的话可以查看下面的教程,在下面的教程里会把设置的方法列出,跟着 操作就能完成设置。
具体方法如下:
1、找到电脑桌面坐下家Windows开始徽标,鼠标右键单击,弹出右键菜单。
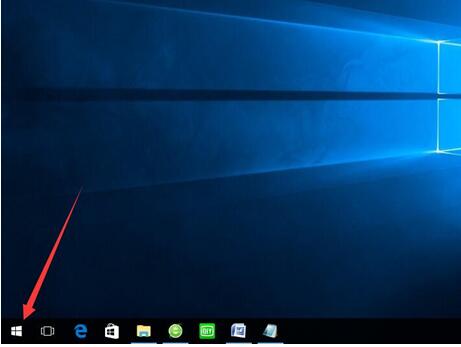
2、在弹出的菜单中,选择“运行”并点击。
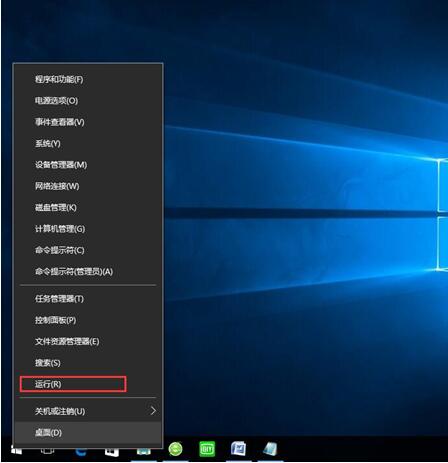
3、之后会调出运行命令框。
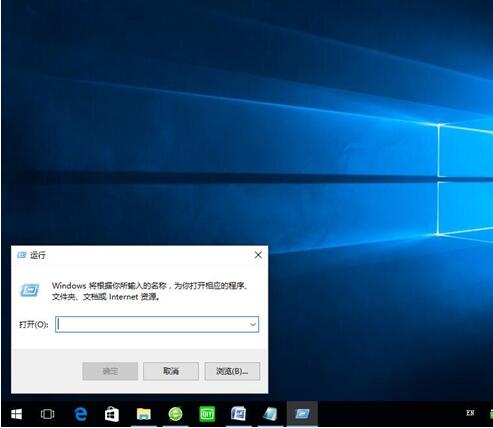
4、然后在弹出的运行窗口中输入Control Userpasswords2命令,点击确定按钮。
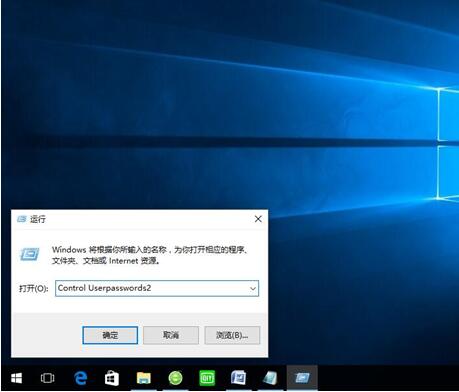
5、然后会弹出“用户账户”窗口。
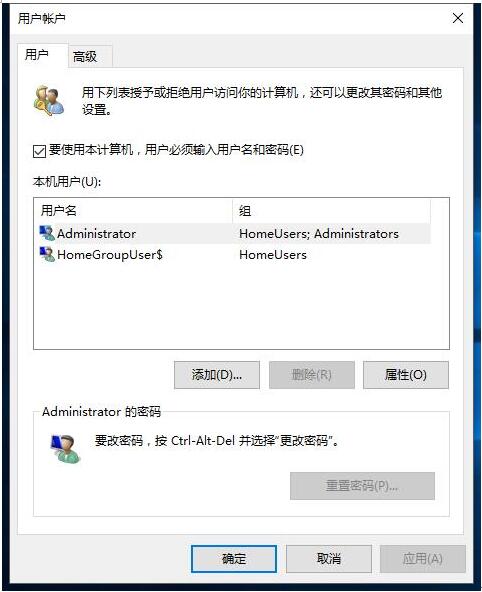
6、然后在弹出的“用户账户”窗口上去掉所勾选的“要使用本计算机,用户必须输入用户名和密码”,然后点击应用按钮。
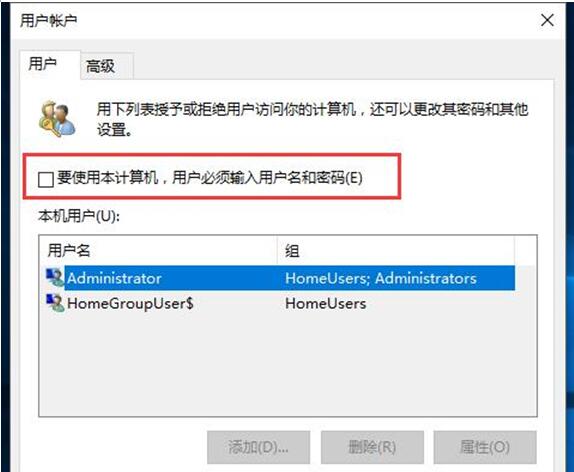
7、之后再弹出的“自动登录”框内,输入自己先前设置的用户名和密码,然后点击确定按钮。
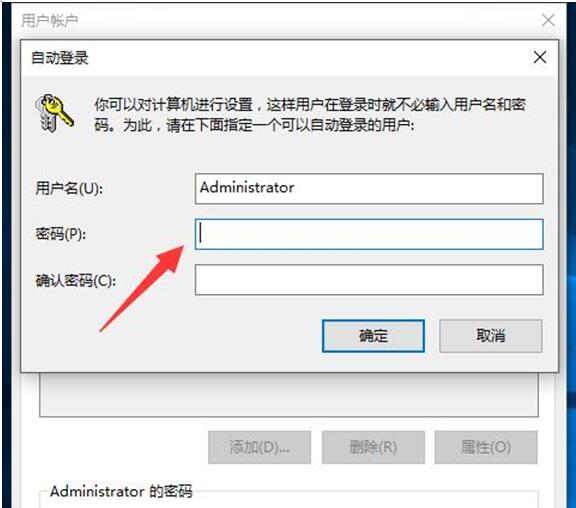
8、之后点击确定按钮,关闭对话框。
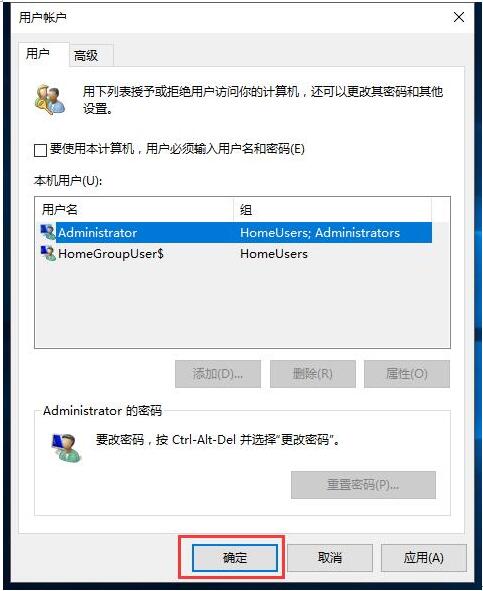
9、然后重启开机体验一把吧。
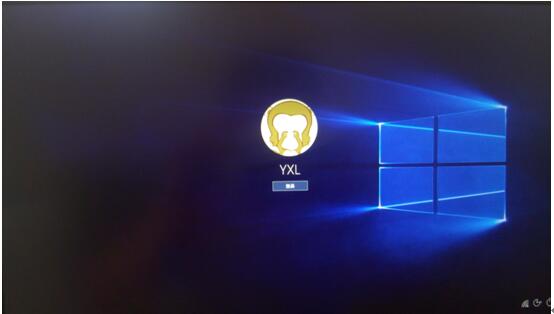
WIN10专业版系统设置开机自动填充登录密码实现自动登陆的方法就介绍到这里了。有需要的用户,可以按照上述步骤进行设置。











 苏公网安备32032202000432
苏公网安备32032202000432