64位WIN10专业版系统UAC功能实例应用技巧
64位WIN10专业版系统UAC功能实例应用技巧由系统天地率先分享!
在使用64位WIN10专业版系统的过程中有很多用户会遇到系统提示“在禁用UAC时无法激活此应用”窗口,在之后对于一些操作就无法正常的进行,但是很多用户并不知道UAC是什么程序,对我们来说有什么用处,在这里小编也不进行详细的叙述UAC,在这一次的教程里小编会把解决“在禁用UAC时无法激活此应用”窗口问题的操作方法分享给大家,其实也就是开启UAC的操作,不懂操作的用户跟着下面的教程操作就能轻松开启系统中的UAC,相信大家都能成功解决问题。
1、右击桌面左下角的“Windows开始”按钮,从其右键菜单中点击“运行”项以打开“运行”窗口。
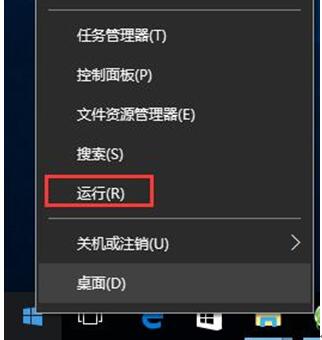
2、从打开的“运行”对话框界面中,输入“msconfig“并按“确定”按钮即可打开“系统配置实用程序”界面。
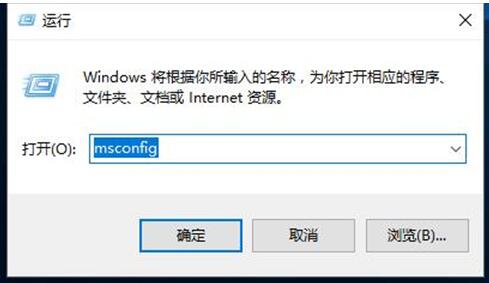
3、待打开“系统配置”窗口后,切换到“工具”选项卡,选中“更改UAC设置”项,点击“启动”按钮以打开UAC设置界面。
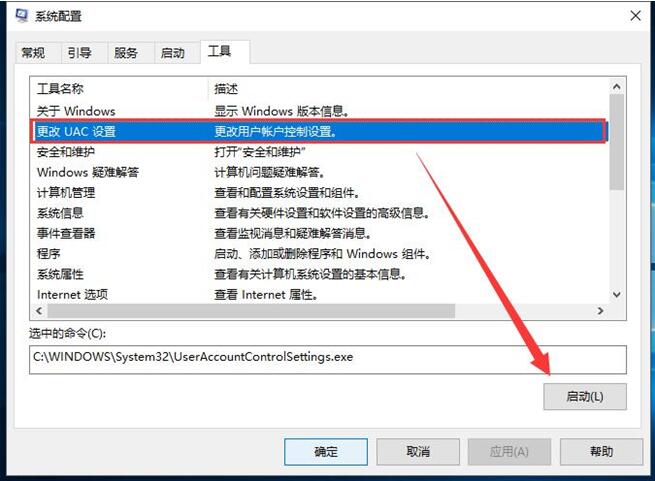
4、从打开的“用户账户控制设置”界面中,将滑块移动到最上方(始终通知)处,点击“确定”按钮即可。
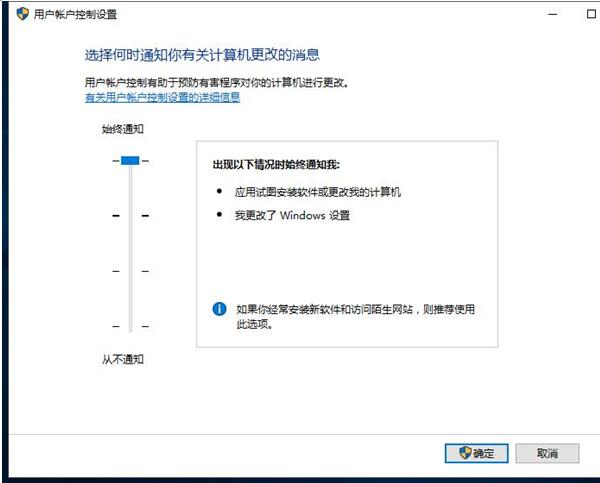
5、最后就可以尝试打开图片或PDF文档进行查看啦。如图所示,等UAC开启后,就可以正常查看预览图片啦。
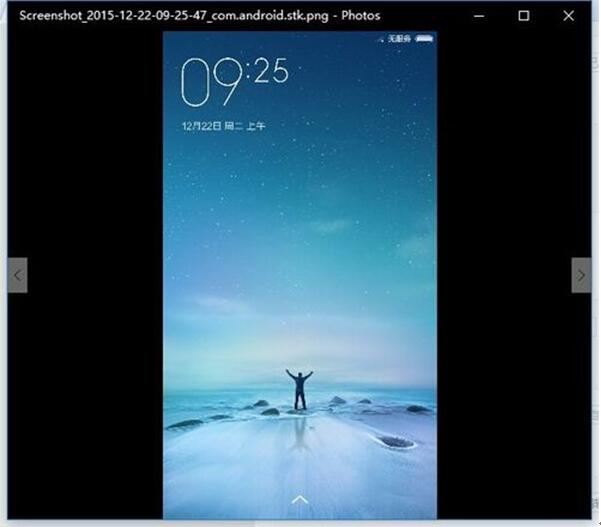
6、还有一种开启UAC用户账户控制功能的方法,就是借助“大势至USB控制系统”来实现。直接在百度中搜索下载此款工具。
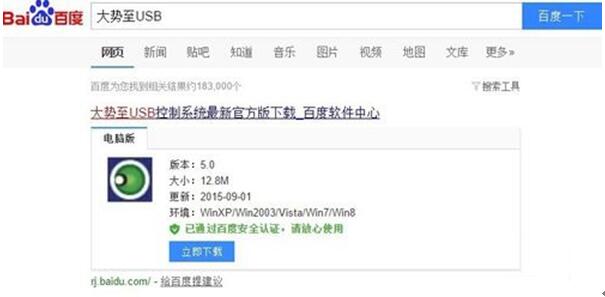
7、安装并运行此工具后,将自动处于后台运行状态,可以通过按“Alt+F2”唤醒程序,在其主界面中找到“关闭UAC账户”按钮点击打开。
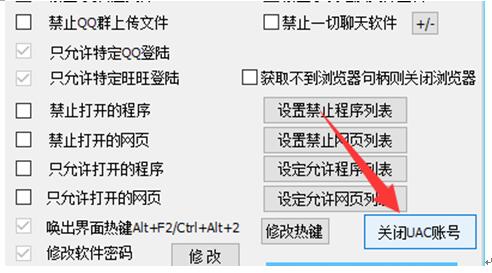
8、此时将弹出如图所示的“TweakUAC"设置界面,勾选“打开UAC”项,点击“确定”按钮。
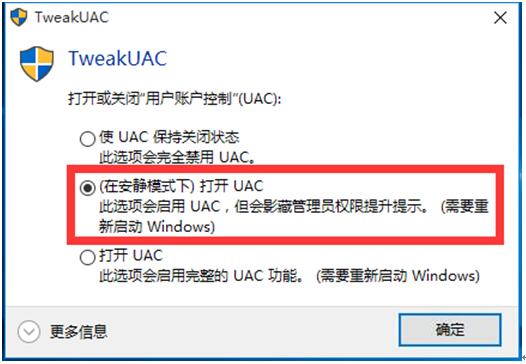
9、最后按照程序的提示,重启一下计算机,即可使对UAC执行的打开操作生效。最后就可以正常打开图片或PDF文档啦。
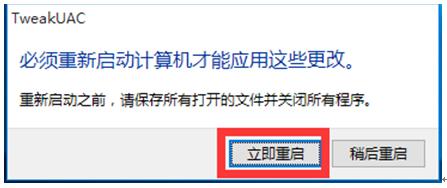
10、方法三:通过“控制面板”来开启UAC功能。
右击“开始”按钮,从其右键菜单中选择“控制面板”项打开。
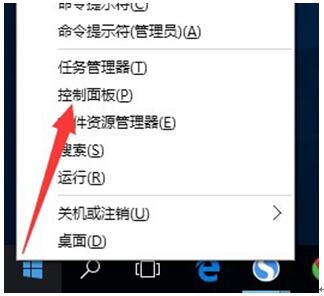
11、从打开的“控制面板”界面中,依次进入“用户账户”-“更改用户账户控制设置”项进入。
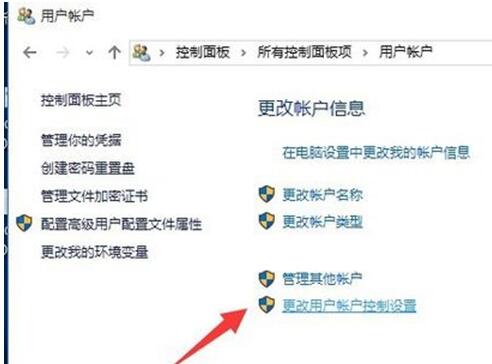
12、最后就可以在打开的“用户账户控制”设置界面中,将“用户账户安全级别”设置为“始终通知”项,点击“确定”按钮即可。
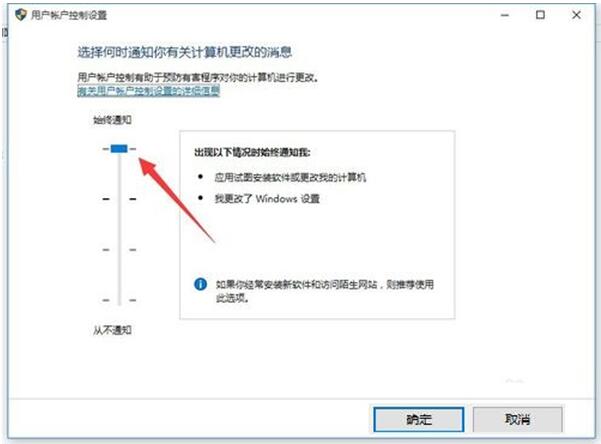











 苏公网安备32032202000432
苏公网安备32032202000432