Win10专业版下实例介绍搭建FTP服务器
很多用户在使用WIN10专业版系统的过程中需要搭建FTP服务器,但是对于大部分的用户来说FTP服务器的搭建是非常复杂的事情,就算是使用时间长一些的用户也很可能会遇到 不知道如何搭建FTP服务器的情况,那如果在使用的过程中遇到不知道如何搭建FTP服务器的操作技巧的话我们应该怎么操作搭建FTP服务器呢?在下面的教 程中小编会把搭建FTP服务器的操作技巧告诉大家,跟着下面的教程操作就能轻松掌握搭建FTP服务器的操作技巧,希望能够对大家有所帮助。
具体方法如下:
1、首先在开始屏幕中打开“搜索”,输入“控制面板”,并打开。
2、在控制面板窗口中,找到“程序”,点击。

3、在打开的“程序”窗口中,找到“启用或关闭windows功能”,点击打开,如下图所示:
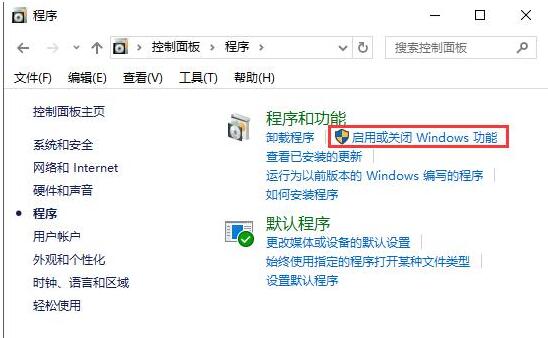
4、在“windows功能”中找到“Internet信息服务”,并选中“FTP服务”、“FTP扩展性”和“IIS管理控制台”前的复选框,点击“确定”。
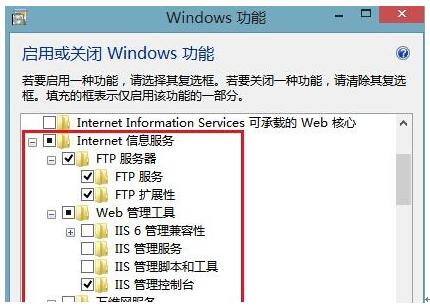
5、系统自动配置成功后,在开始屏幕的搜索中输入“IIS”,然后点击打开“IIS管理器”。
6、打开“IIS管理器”后,在左栏的“网站”上点击右键,打开“添加FTP站点”。
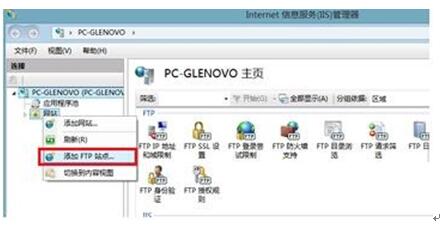
7、然后按照提示填写站点信息。
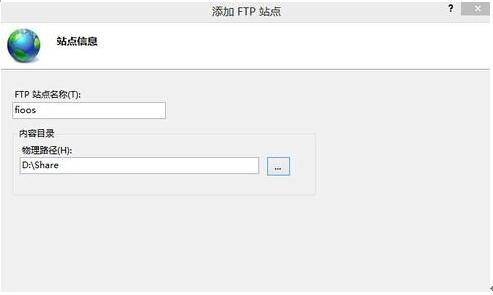
8、点击“下一步”,按照下图提示,设置“绑定和SSL设置”,在“IP地址”处,可以用内网IP也可以用外网IP,访客自然也就根据你的IP设定来决定。

9、点击“下一步”,设置“身份验证和授权信息”。
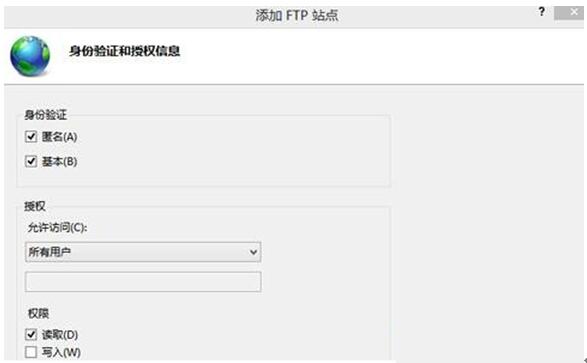
10、设置完以后,点击“完成”,即可在左栏“网站”下看到“多了一个你设置的FTP站点”。

11、然后在浏览器地址栏中输入“ftp://填写的IP”测试一下。
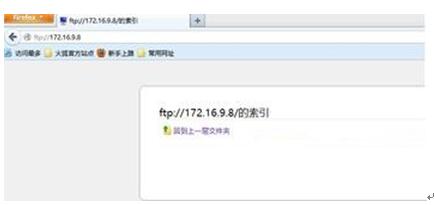
注意:在启动你的FTP服务器时建议关闭防火墙。
通过上面几个步骤的操作,我们就能在windows10系统下成功搭建FTP服务器了!如果你也想要在WIN10专业版系统电脑下搭建FTP服务器,那么不妨按照小编的步骤一步步进行操作。










