嗨格式压缩大师压缩pdf文件详细方法介绍

1、首先第一步我们打开软件之后,在软件中找到PDF压缩这个功能模块,找到之后点击进入到其中。
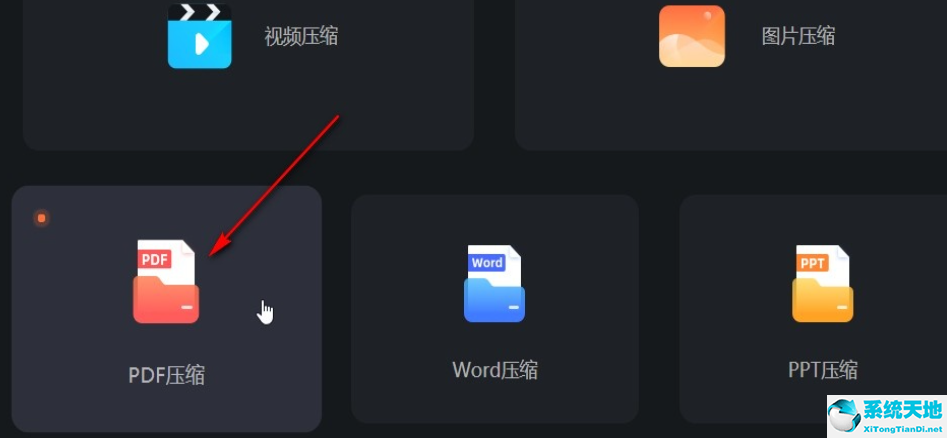
2、点击进入到这个压缩PDF的文件界面之后,在界面的左上方找到添加文件这个功能选项,点击之后准备添加文件到软件中。
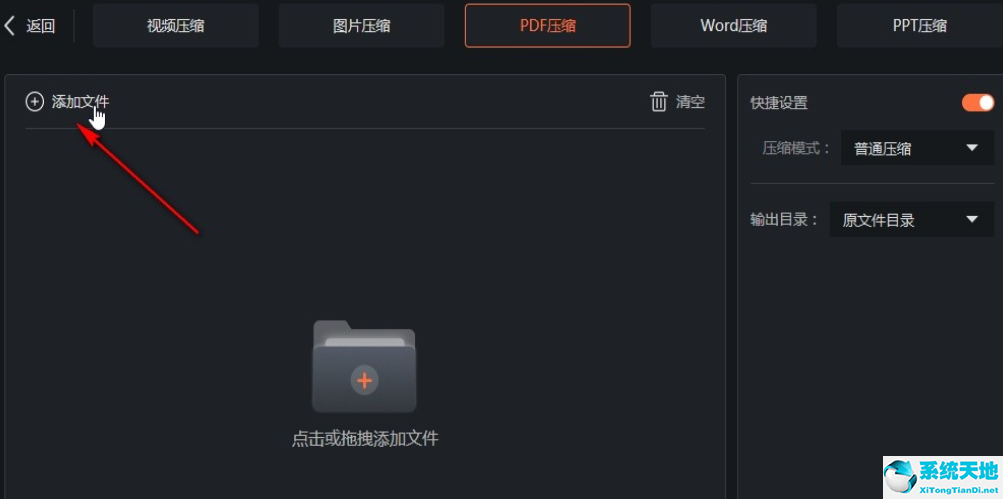
3、点击添加文件之后,接下来下一步在打开的选择文件界面,找到想要压缩的PDF文件,选中之后点击右下角的打开这个功能按钮,找到之后点击进行打开。
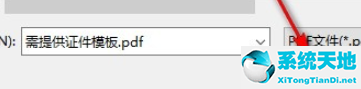
4.点击打开之后将PDF文件成功添加到软件界面,然后点击右边快捷设置选项中的压缩模式这个选项,点击下拉列表之后选择想要使用的压缩方式。
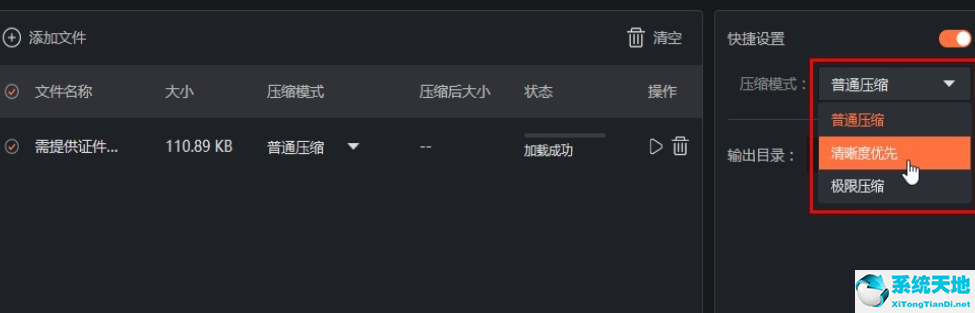
5、选择好压缩方式之后,将输出目录选择为自定义目录,然后点击文件夹图标可以打开选择文件输出目录的界面,选择好输出目录之后点击选择文件夹即可。
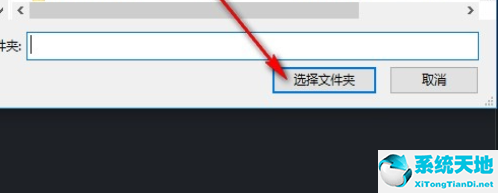
6、设置好输出文件夹之后,在界面右下角找到开始压缩这个功能按钮,然后点击这个开始压缩按钮开始压缩文件的操作。
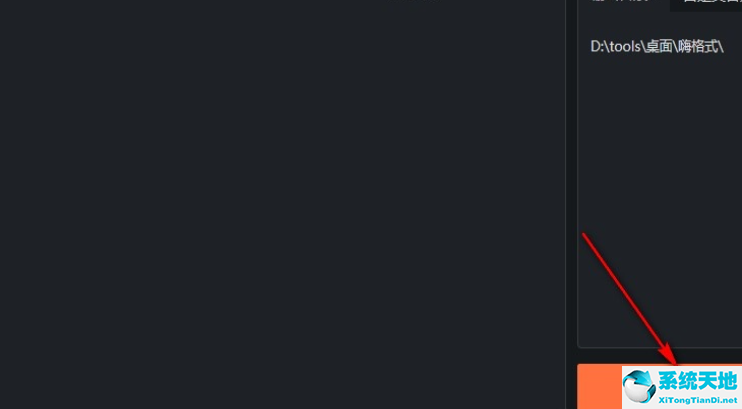
7、开始压缩文件之后等到压缩操作完成,然后在界面的状态中可以看到显示为压缩成功,在弹出的压缩完成提示界面可以点击“打开文件夹”按钮打开查看压缩好的文件。
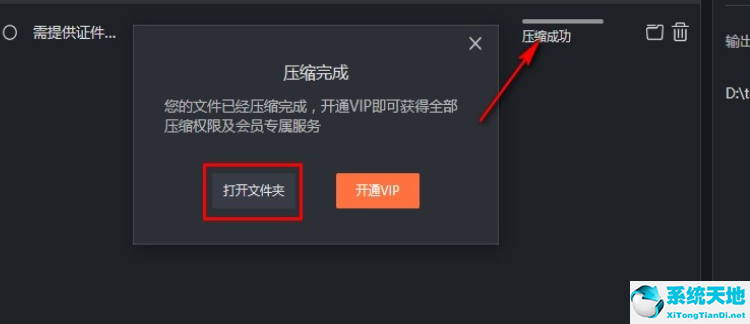
以上这篇文章就是嗨格式压缩大师压缩pdf文件设置流程,有需要的小伙伴快来学习一下吧!










