格式工厂裁切音频片段的详细步骤流程

我们需要打开后看到左侧栏目,默认是打开“视频”的,第二项是“音频”,点击打开音频:
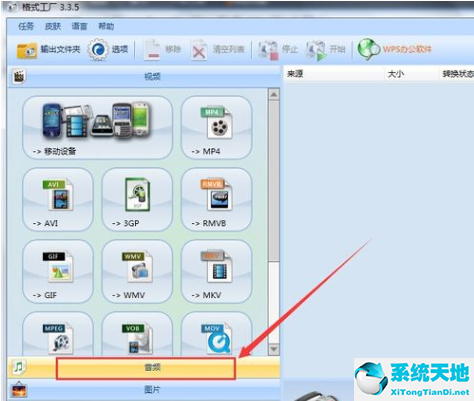
因为是截取音频,所以你本身是什么格式的音频,就点击音频栏目里对应的格式,比如这里mp3格式的歌曲,就点击那个mp3图标:
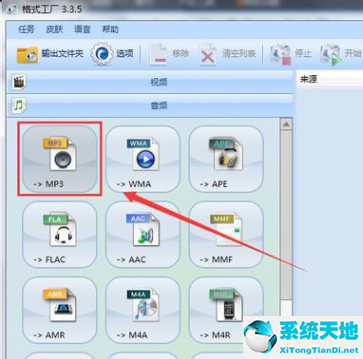
接着我们就在打开的页面里,点击“添加文件”,选中你要截取音频的文件打开:
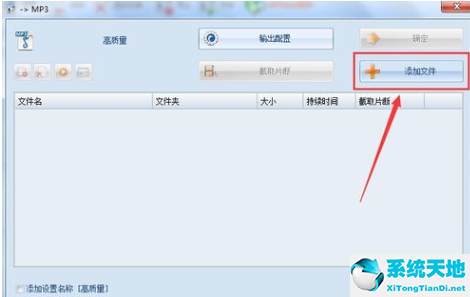
这时打开后会显示文件信息在刚才页面中,选中此文件后,就可以再点击“截取片段”来截取音频了:
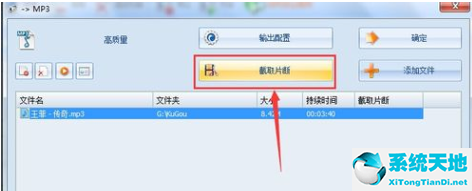
接下来我们在截取片段页面中,可以自己移动播放位置,点击开始时间及结束时间来确定音频片段,也可以自己在下面输入时间段。其他的设置可默认,最后就点击“确定”:
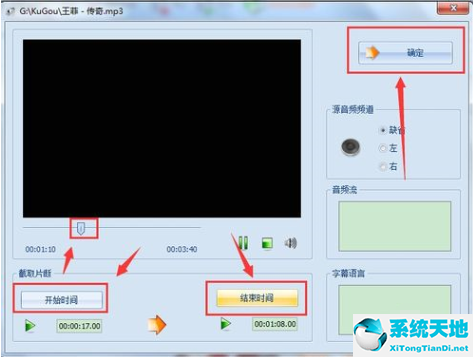
这时我们确定后又回到刚才页面,然后下面可以改变输出文件夹,其他有需要可设置,一般默认即可,然后就点击右上角的“确定”:
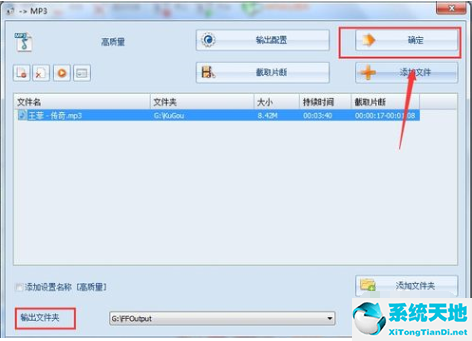
接下来我们就进入到格式工厂初始页面,可以看到要截取的文件信息,点击上面的“开始”按钮进行截取:
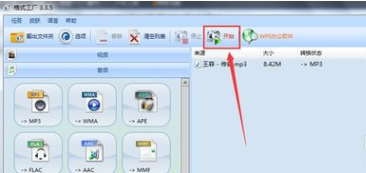
最后一步我们打开输出文件夹,就可以看到截取的音频了:

以上就是格式工厂裁切音频片段的具体过程,同学们是不是都学会了呀!











 苏公网安备32032202000432
苏公网安备32032202000432