谷歌浏览器查看缓存的详细操作方法
第一:启动Chrome浏览器。
第二步:在Chrome浏览器的地址栏输入Chrome:Version查看Chrome浏览器保存文件的位置。
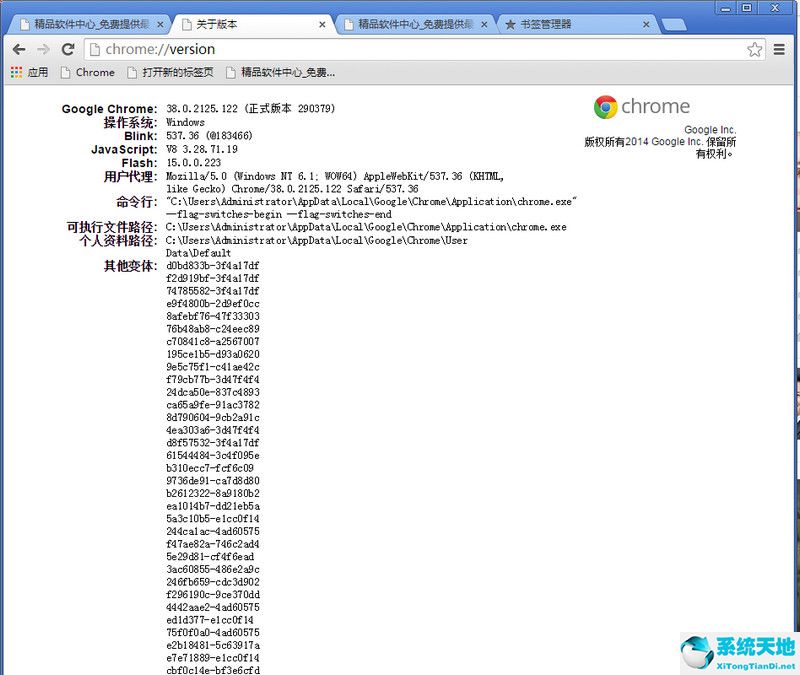
在我的电脑找到此路径。C:UsersAdministratorAppDataLocalGoogleChromeUser DataDefault。
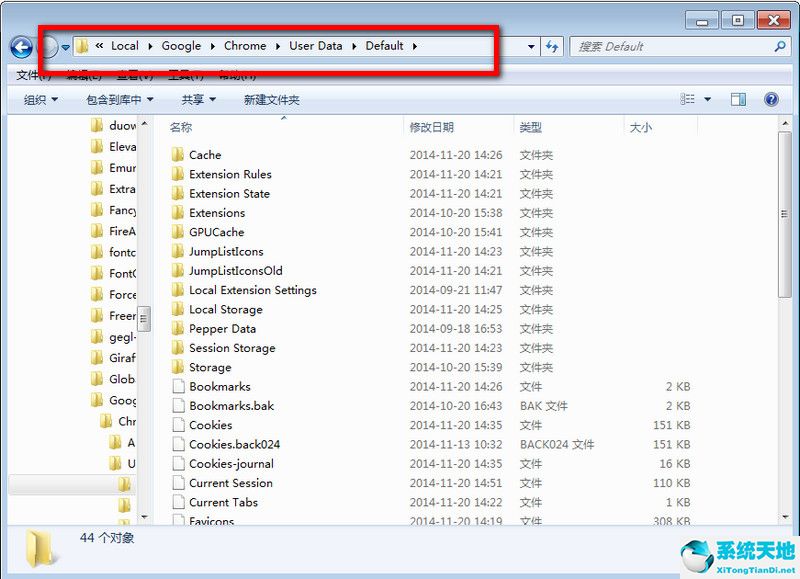
谷歌浏览器缓存位置更改教程。
第一步:Chrome浏览器默认的缓存文件位于:打开 C:UsersAdministratorAppDataLocalGoogleChromeUser DataDefaultCache。
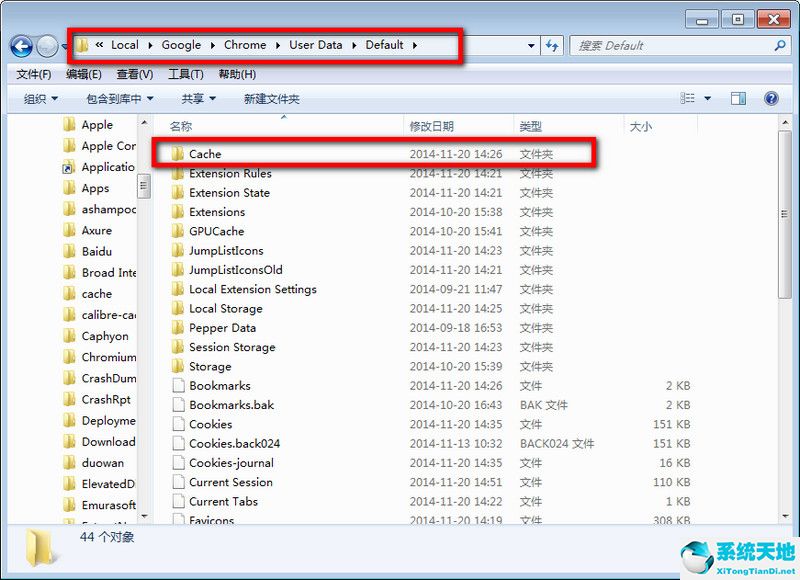
第二步:把Cache 删除了。
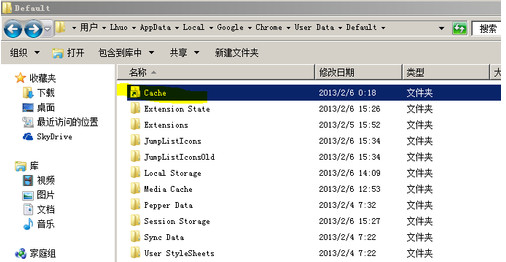
第三步:在你想要保存chrome浏览器缓存的地方 建立一个Cache文件夹(例如我在R:Cache)。
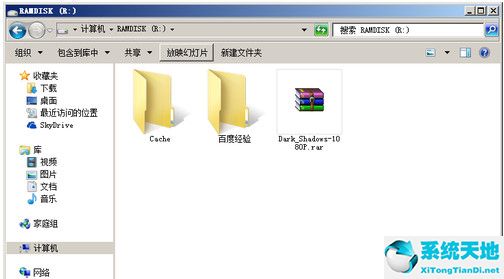
第四步:在开始菜单搜索"cmd" 在"cmd"上右键以管理员身份运行,在弹出确认的窗口里点“是”。
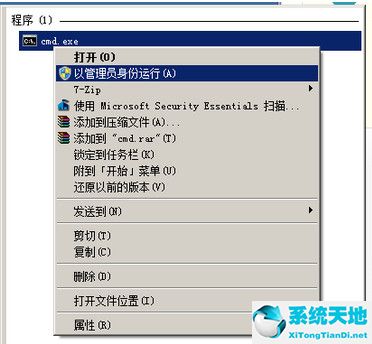
第五步:在弹出的命令行窗口输入 : mklink /D "C:Users登录用户名AppDataLocalGoogleChromeUser DataDefaultCache" "R:Cache"。

提示成功就可以了。
上文就讲解了谷歌浏览器查看缓存的基础操作,希望有需要的朋友都来学习哦。











 苏公网安备32032202000432
苏公网安备32032202000432