photoshop cs6如何调整文件大小?
photoshop cs6如何调整文件大小?photoshop主要处理以像素所构成的数字图像,众多的编修与绘图工具,可以有效地进行图片编辑工作,在很多个领域都有很强的实用性。下面小编就详细介绍一下怎样在不改变像素的情况下缩小图片的大小,一起来学习吧。
方法步骤
首先我们拿下面这个原图来做对比,可以看到大小为65.6K。
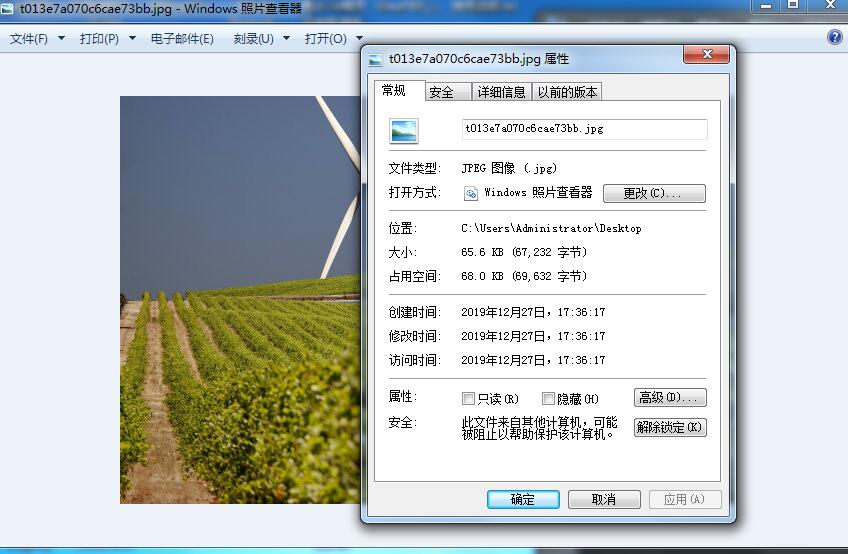
我们将其图片导入的PS中后,有两种方法可以实现。
第一种:我们点击【图像】-【图像大小】(快捷键CTLR+ALT+I),将图片的分辨率调低即可。
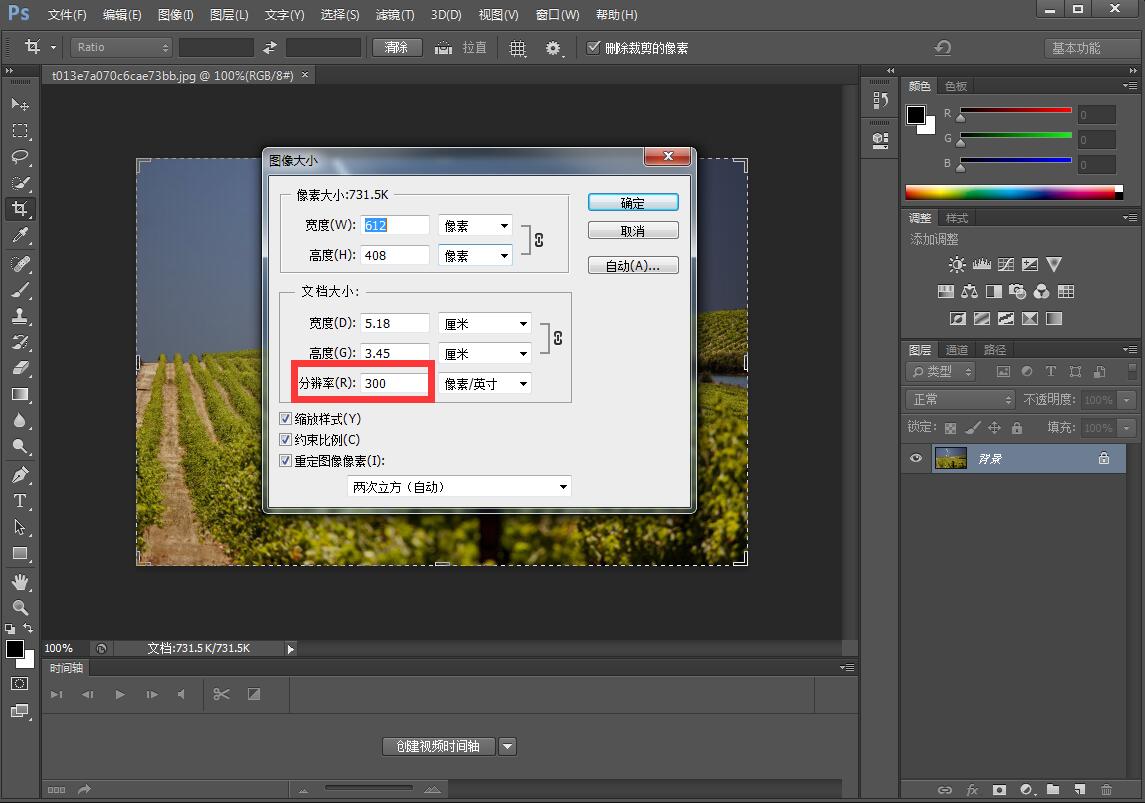
第二种:这种方法最常见,我们使用快捷键CTLR+ALT+SHIFT+S,将图片存储为Web所用格式。
然后我们点击预设旁边的小箭头,在弹出的菜单中选择【优化文件大小】。
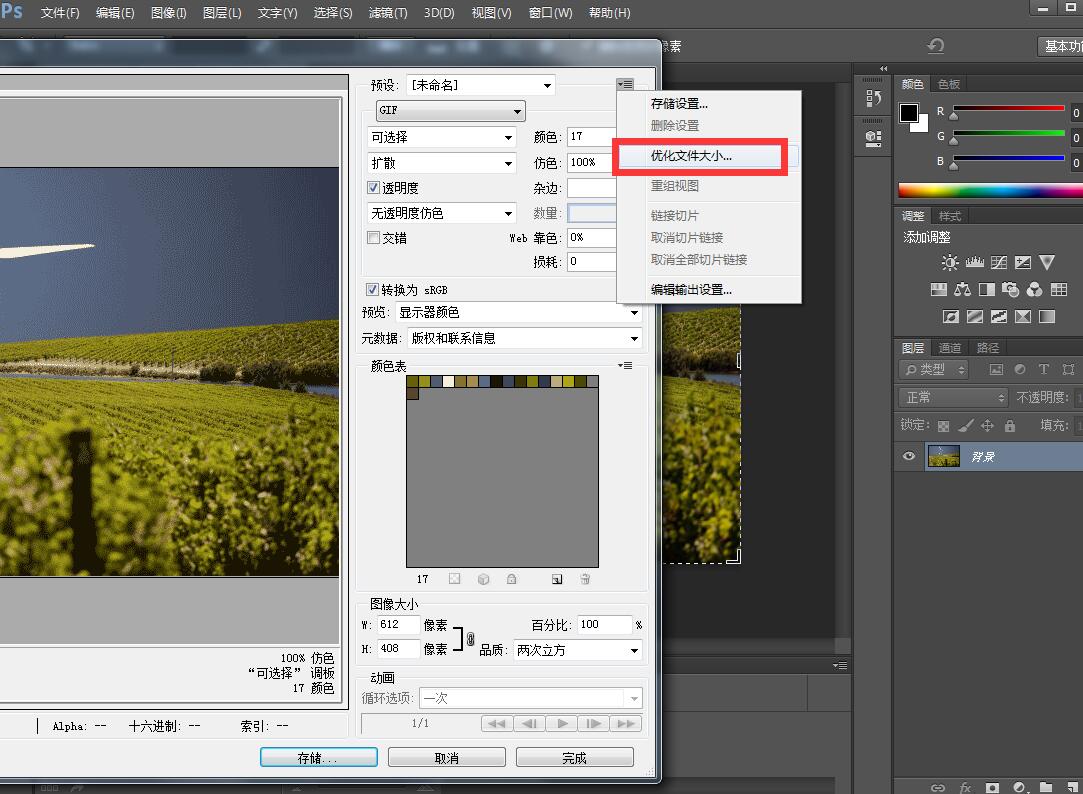
在文件大小的设置中填写想要的文件大小,最后确定保存即可。
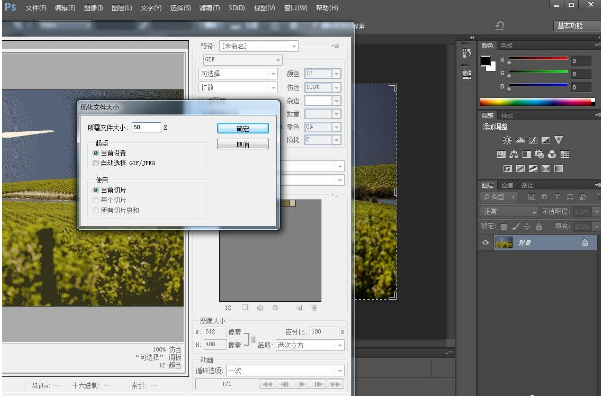
保存好之后我们就可以看到处理后的图片文件大小明显比之前小许多。

以上就是小编和大家分享的关于photoshop cs6调整文件大小的具体方法了,感兴趣用户可以跟着以上步骤试一试,希望以上教程可以帮到大家,关注系统天地精彩资讯教程不间断。










