教你迅捷视频转换器剪辑音频文件教程
迅捷视频转换器如何剪辑音频文件?迅捷视频转换器内置多种转换、合并、分割等功能,并同时支持各种音频文件格式。功能强大所以深受大家喜爱。很多小伙伴想自己剪辑音频文件但却不知道如何操作,接下来系统天地小编就教教你迅捷视频转换器剪辑音频文件教程,方法很简单,一学就会,所以还不会剪辑音频文件的小伙伴赶紧来学习一下吧。
操作步骤如下:
1、首先肯定是先进入到迅捷视频转换器的主界面,点击红框标注内的“分割视频”选项即可开始对音频进行剪辑,如下图所示:
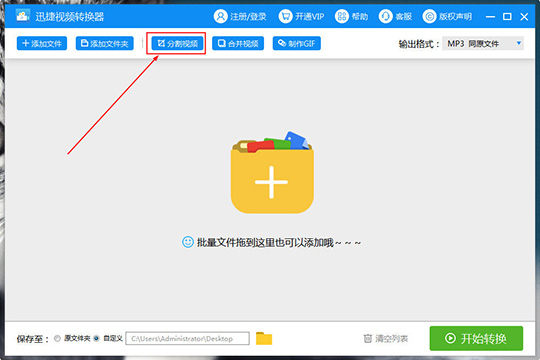
2、弹出视频分割的界面后,就可以开始添加想要剪切的音频文件的啦,你可以选择“添加文件”或“添加文件夹”进行添加,如下图所示:
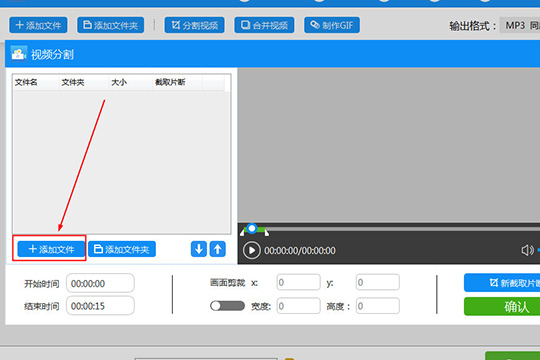
3、找到之前所存放的音频文件路径,但是在迅捷视频转换器的选择窗口中是找不到音频文件的,因为软件只显示视频文件,所以需要用户在文件夹中手动复制整个音频文件的名称,包括文件的后缀名,复制完成后粘贴到下面的文件名中才能够成功打开,如下图所示:
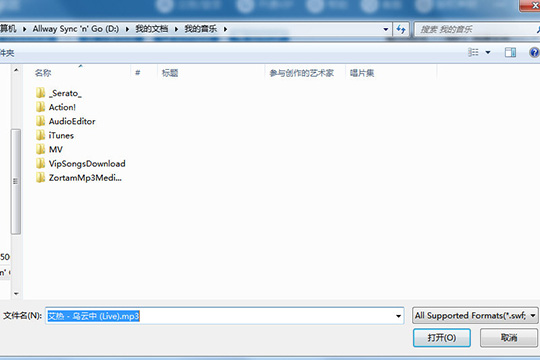
4、接下来就要根据用户自己的需求进行剪辑了,一共有两种办法可以调整音频文件的长短,小编已经使用两个红框进行了标注,在时间范围内就是最终剪辑后的音频文件时间,确认之后点击“确定”即可,如下图所示:
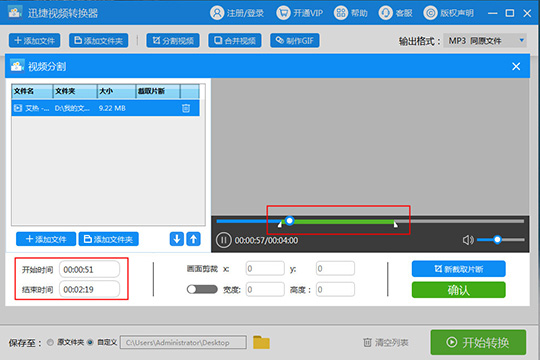
5、回到主界面就可以看到已经剪辑完成的音乐长度,选择输出路径与输出格式,默认选择为“MP3”格式,最后点击“分割视频”即可完成音频剪辑的全部内容,虽然非VIP用户只有五分钟的分割剪辑时间,但对于一段音频音乐来说还是绰绰有余的,如下图所示:
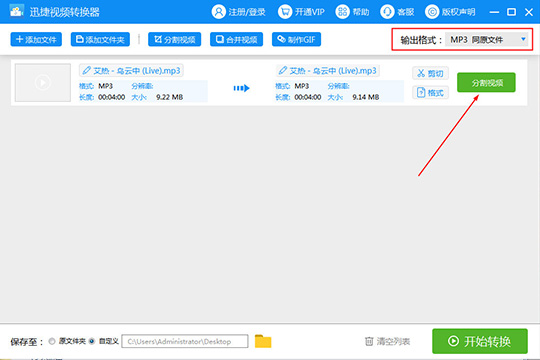
迅捷视频转换器剪辑音频文件的方法就给大家介绍完了,只要按照上面的方法来操作,小伙伴们就可以剪辑自己喜欢的音乐了。










