虚拟机VMware 15安装Mac系统的技巧
虚拟机VMware workstation 15正式版是由VMware官方最新推出的VMware虚拟机版本,它是一个完美的虚拟机系统解决方案,您可以同时将多个操作系统作为虚拟机系统(包括 Windows 虚拟机)在单台 Windows 或 Linux PC 上运行。今天小编为大家介绍的内容就是关于虚拟机VMware 15安装Mac系统的方法,希望大家会喜欢。
虚拟机VMware 15安装Mac系统的方法:
安装准备:1:VMware Workstation Pro v15.0.0
2:解锁工具Unlocker v3.0.0
3:macOS Mojave 10.14懒人版
安装过程:1:关闭VMware ,打开任务管理器,并找到后台进程,右键-结束所有VMware的进程(带VMware的就是)。
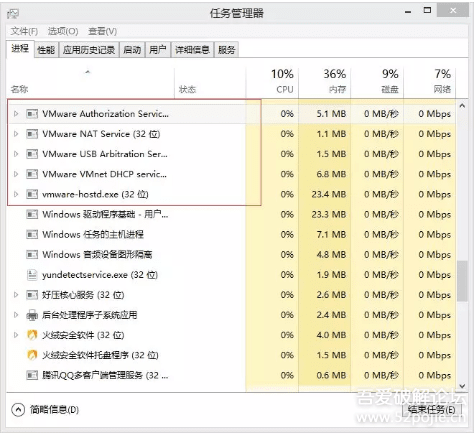
2:找到解锁工具,右键-以管理员身份运行win-install.cmd,脚本运行完毕会自动关闭。
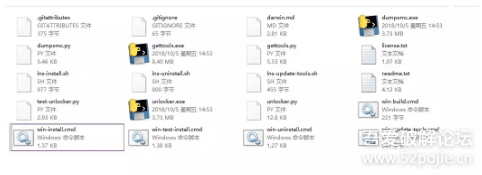
3:打开VMware,创建新的虚拟机,这次我选择“典型”
4:安装来源是macOS Mojave 10.14懒人版文件,注意浏览的时候文件类型要选择所有文件,不然找不到macOS Mojave 10.14 18A391 Lazy Installer.cdr
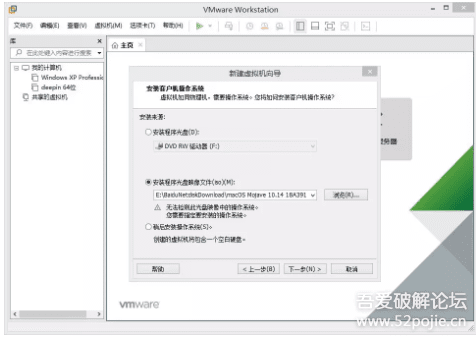
5:系统类型是MAC OS 10.14,如果没有以上的解锁操作,选项里是没有MAC OS可选的。
6:由于安装后系统文件会很大,我们要把默认的位置换成c盘以外的位置
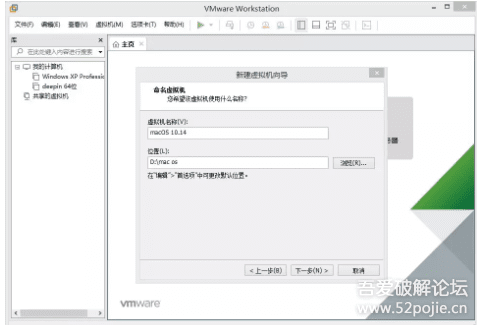
7:以下的几步默认即可,如果后续觉得配置不够,可以自行调整,配置完毕,不要急着打开虚拟机,找到刚才虚拟机系统文件路径下的macOS 10.14.vmx,用记事本打开,在 smc.present = "TRUE" 后添加(smc.version = "0")(建议您复制,不包括括号) 后保存。
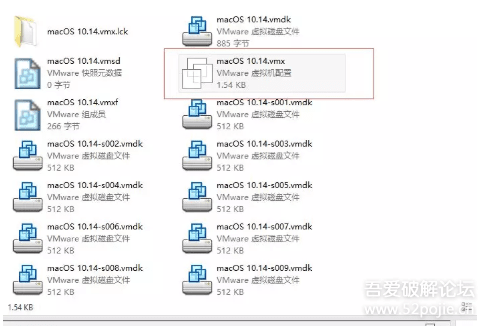
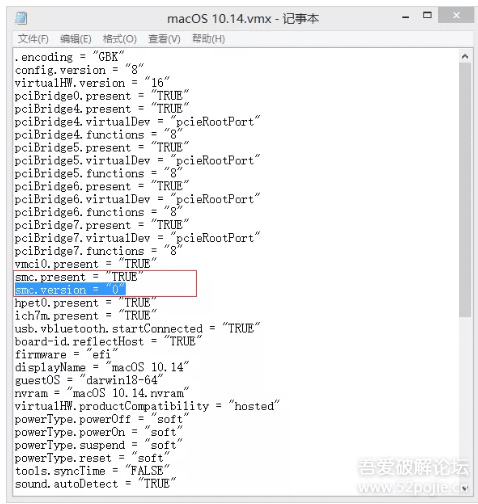
8:打开虚拟机,等待进度条加载完毕。
9:语言选择简体中文,同意条款,继续安装。
10:到这一步点击上方“实用工具”里的磁盘工具
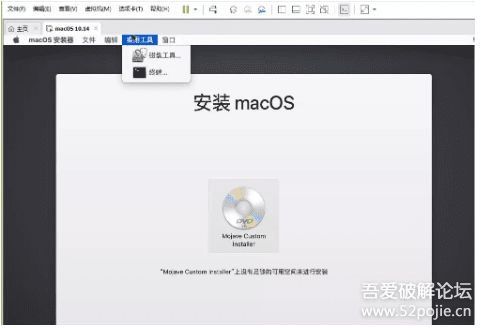
11:单击左侧的vmware虚拟硬盘,然后找到上方的“编辑”-“抹掉”,名称就叫mac os吧
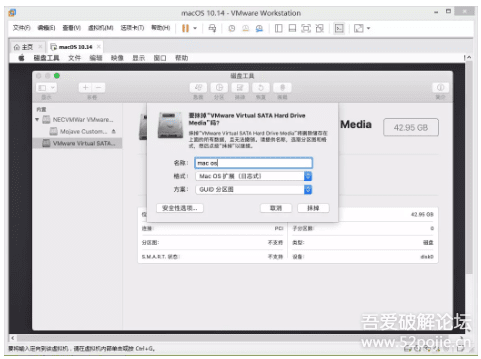
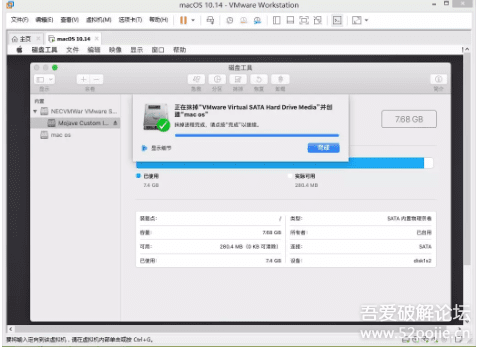
12:关闭磁盘工具,右侧会多出我们刚才分出来的一个磁盘,选择这个磁盘并继续。
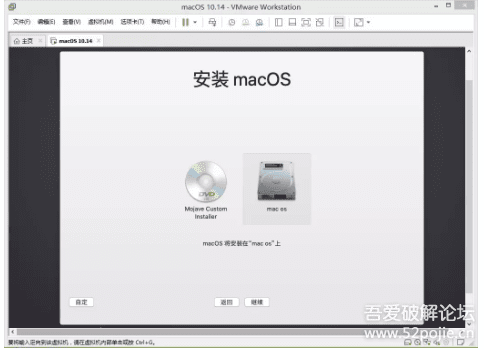
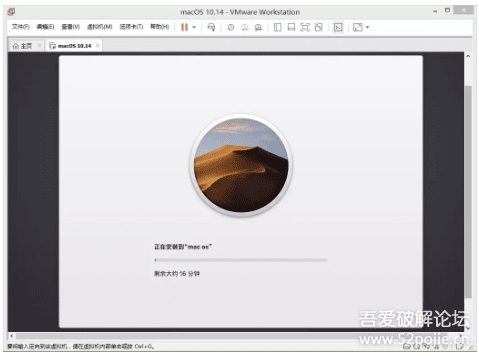
13:待安装完成,国家选择中国,键盘选择简体中文,不传输信息,apple id稍后设置,创建用户名和密码。
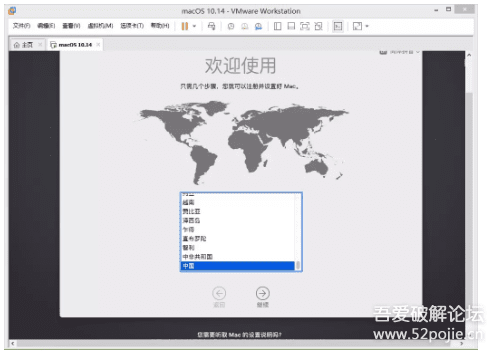
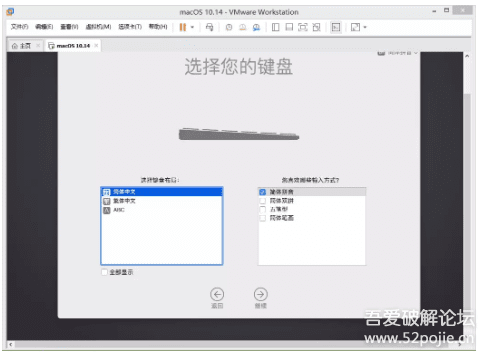
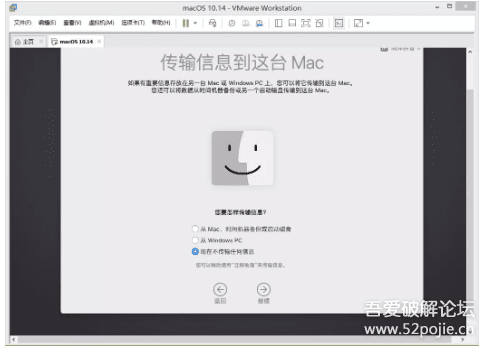
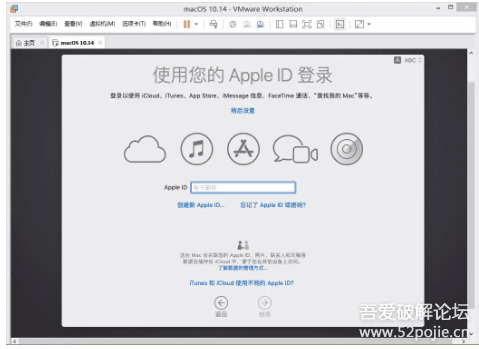
14:全部设置完毕即可进入系统,首先推出安装磁盘,然后在vmware上方“虚拟机”选择安装vmware tools,安装完vmware tools重启系统即可实现全屏和文件共享功能(如果提示系统扩展被阻挡,请在偏好设置—安全与隐私中选择允许再次安装)。
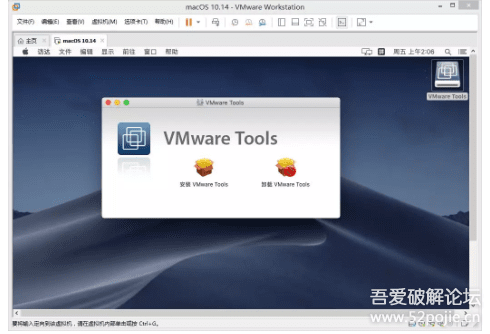
以上介绍的内容就是关于虚拟机VMware 15安装Mac系统的方法教程,不知道大家学会了没有,如果你也遇到了这样的问题的话可以按照小编的方法自己尝试操作,希望可以帮助大家解决问题,谢谢!!!了解更多的教程资讯请关注我们系统天地网站~~~~~











 苏公网安备32032202000432
苏公网安备32032202000432