TeamViewer怎么用?TeamViewer新手指南
TeamViewer 14是一款在任何防火墙和 NAT 代理的后台用于远程控制,桌面共享和文件传输的简单且快速的解决方案。TeamViewer 14软件启动时会自动生成本计算机的ID,连接时,输入你的伙伴的 ID 到 TeamViewer,然后就会立即建立起连接。teamviewer这款软件可以通过账号密码来实现无人操控另一台计算机,而且不受网速影响,一点都不卡,现在我们就来学习下怎么使用teamviewer把~
TeamViewer使用方法:
我们先在想被操控的电脑上启动teamviewer软件,并记录下左侧的ID号和随机密码(每次启动软件密码都会随机生成)。
然后在控制电脑上也启动teamviewer软件,左边也同样有类似的ID和密码,(每台电脑的ID都不一样,所以很安全的)。
然后在右侧【控制远程计算机】下的填写被远程操控的电脑的ID,就是第一台电脑我们记录下来的ID号。填写好后点击【链接】按钮。
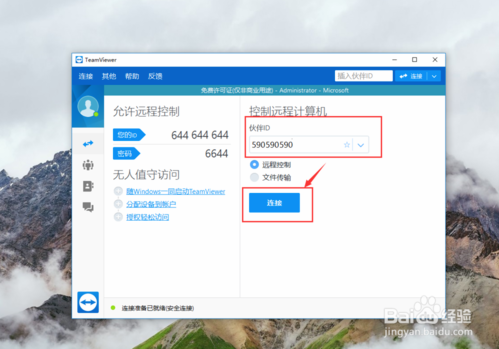
在弹出的teamviewer验证中,填写我们第一步记下来的ID对应的密码,然后点击登录。
之后我们的电脑就会出现一个窗口,这个窗口就是被操控的那台电脑的桌面,只不过远程下,桌面壁纸是不显示的噢~窗口外面是我们本太电脑的桌面。
可以点击桌面的【此电脑】,就可以打开我的电脑了。这就可以在这个窗口里远程控制这台电脑啦。
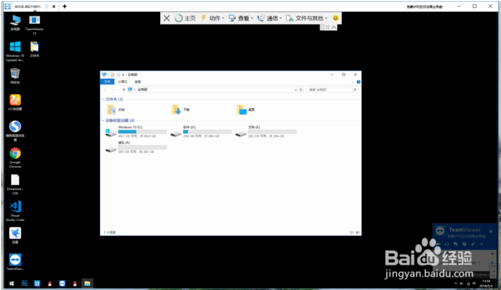
我们还可以通过远程直接传输文件,比QQ远程更方便。只需要在被远程的电脑窗口中,找到想要传输的文件,鼠标右键复制(可以快捷键Ctrl+C)
我们把鼠标移出窗口,到自己电脑的桌面,鼠标右键粘贴(快捷键Ctrl+V),文件就会从远程操控的电脑复制到自己电脑桌面上啦~
传输完成后,在两台电脑的桌面右下角都会有传输文件结束的提示噢,是不是很方便哦。
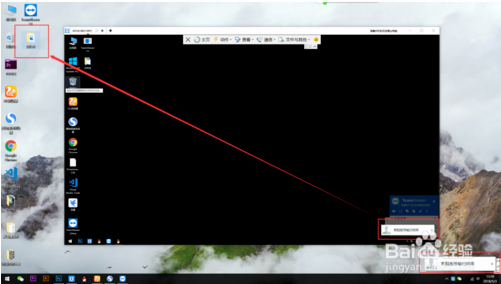
除了复制粘贴外,我们也可以在自己桌面上鼠标选中要传输的文件,直接拖拽到远程操控的电脑窗口中,也可以实现文件传输呢!
Teamviewer软件功能介绍
我们可以在teamviewer左侧点击下图图标,来注册一个自己的teamviewer账户,可以用邮箱来注册。
注册后可以用注册的账户登录teamviewer。
还可以点击左侧的会议模式,可以实现视频通话、演示等功能,方便办公使用。
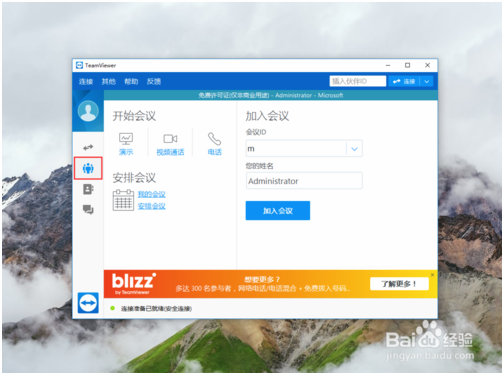
还可以在远程控制主页,把这台电脑分配给你登录的teamviewer账户,并授权轻松访问。
还可以把teamviewer软件设置成开机启动项,这样如果需要重启被操控的电脑时,电脑就重新启动后并自动运行teamviewer软件,你重新输入ID和密码就可以继续远程啦~
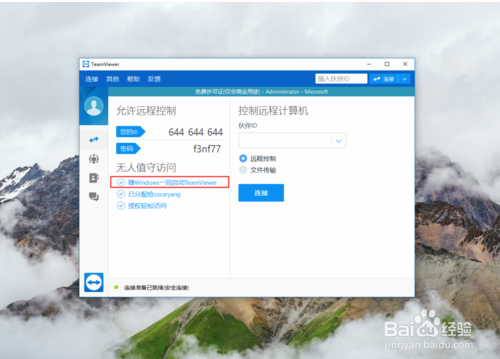
在远程界面,鼠标放在密码左边就会出现一个刷新的图标,点击一下图标,在下拉列表中点击【创建新的随机密码】,可以随机更换新的密码。
也可以点击下拉列表中的【设置个人密码】。
点击后会出现的一个【安全设置】的弹窗。
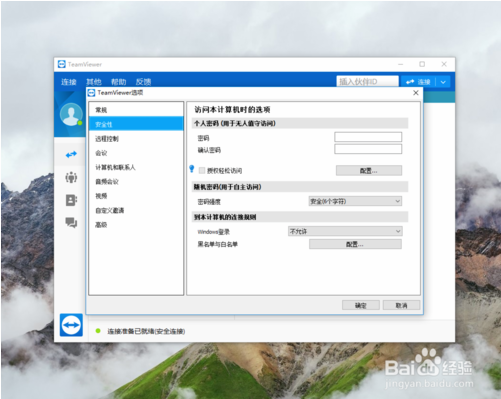
也可以在顶部菜单栏中点击【其他】,在里面选择【选项】设置。在左侧点击安全性设置也可以到这个页面。安全设置里,可以设置【个人密码】,设置好个人密码后,以后登录就只需要用这个密码就可以了。
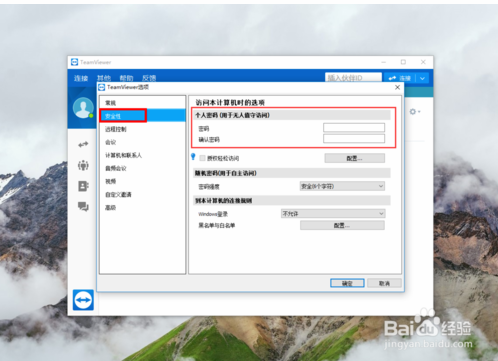
也可以设置随机密码的强度,根据个人喜好来设置吧。
除了安全密码设置,还可以设置本台电脑常规项的电脑显示名称、以及音频、视频的设置。好啦,大家都会了吗~?
以上介绍的内容就是关于TeamViewer远程控制软件的使用教程,不知道大家学会了没有,如果你也遇到了这样的问题的话可以按照小编的方法自己尝试操作,希望可以帮助大家解决问题,谢谢!!!了解更多的教程资讯亲关注我们系统天地网站~~~~~











 苏公网安备32032202000432
苏公网安备32032202000432