虚拟机VMware 15如何安装Win7系统?
VMware是真正”同时”运行多个操作系统在主机系统的平台上,就像标准Windows应用程序切换。而且每个操作系统你都可以进行虚拟的分区、配置而不影响真实硬盘的数据,你甚至可以通过网卡将几台虚拟机用网卡连接为_个局域网,非常方便。今天小编为大家介绍的内容就是关于虚拟机VMware 15安装Win7系统的教程,希望大家会喜欢。
VMware 15安装Win7系统的方法:
一、准备虚拟机
二、Win7 iso镜像下载
三、VMware 15新建虚拟机
(1)打开VMware,建立一个新的虚拟机:
(2) 选择典型安装:
(3)选择稍后安装操作系统(S):
(4)因为安装的是Windows7,故选择下面的信息:
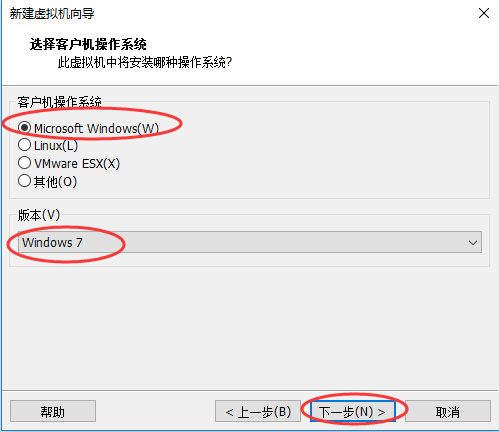
(5)根据自己的情况选择磁盘以及文件夹来存放虚拟系统:
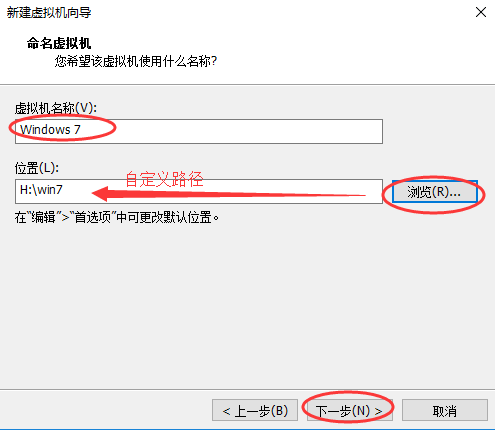
(6)设置硬盘大小,一般按照默认设置来,也可以加大一点,看个人的需求,下面的选择第二个,方便我们等会分区,然后点击下一步:
(7)在此界面上,点击自定义硬件:
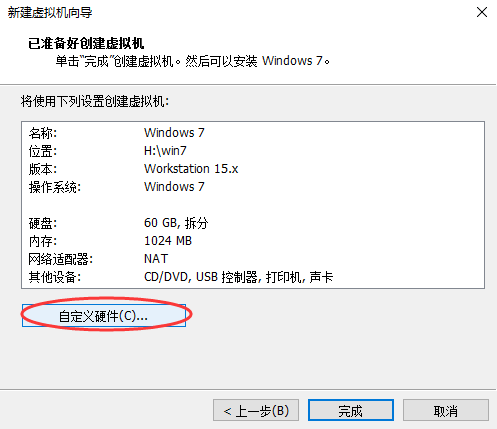
(8)在左边点击CD/DVD,然后 勾选启动时链接,选择使用ISO映像文件,点击“浏览”,将我们下载好的ios镜像文件添加到这里面来。点击下面的”高级“,选择第三个”IDE“点击确定。然后关闭硬件设置:
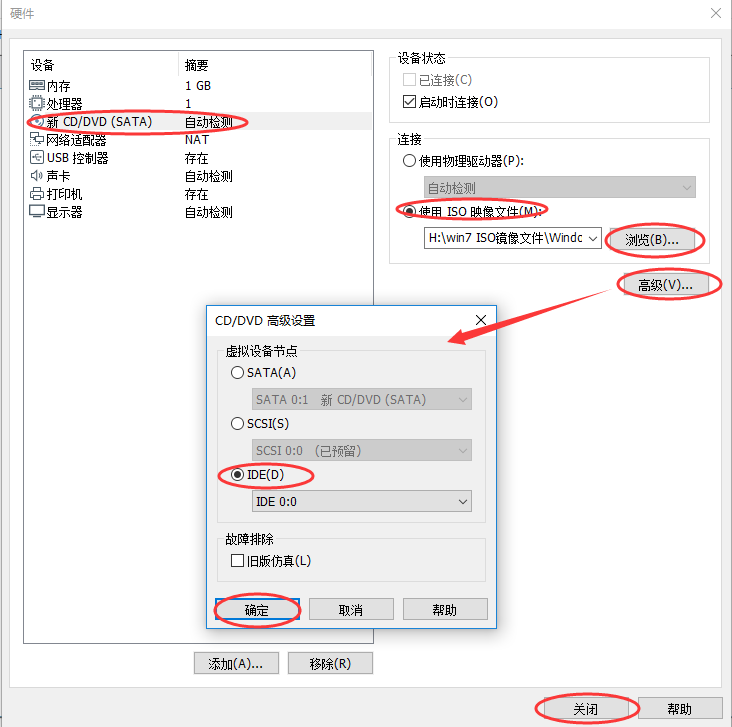
(9)回到以下页面,点击完成:
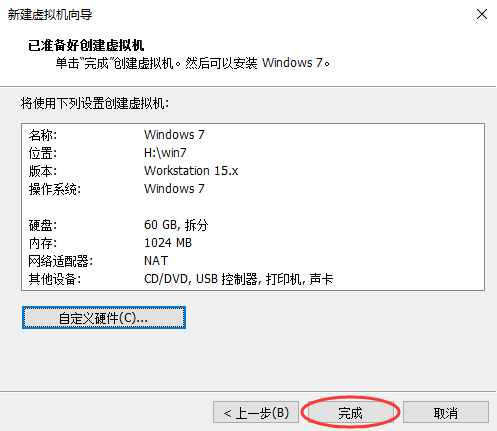
四、VMware 15安装Win7
(1)下面操作为进入BIOS系统设置启动顺序,因为该虚拟磁盘是新建的,虚拟磁盘中不存在系统,所以默认启动也是CD-ROM中的ISO映像文件,故可以忽略本次操作直接打开虚拟机:
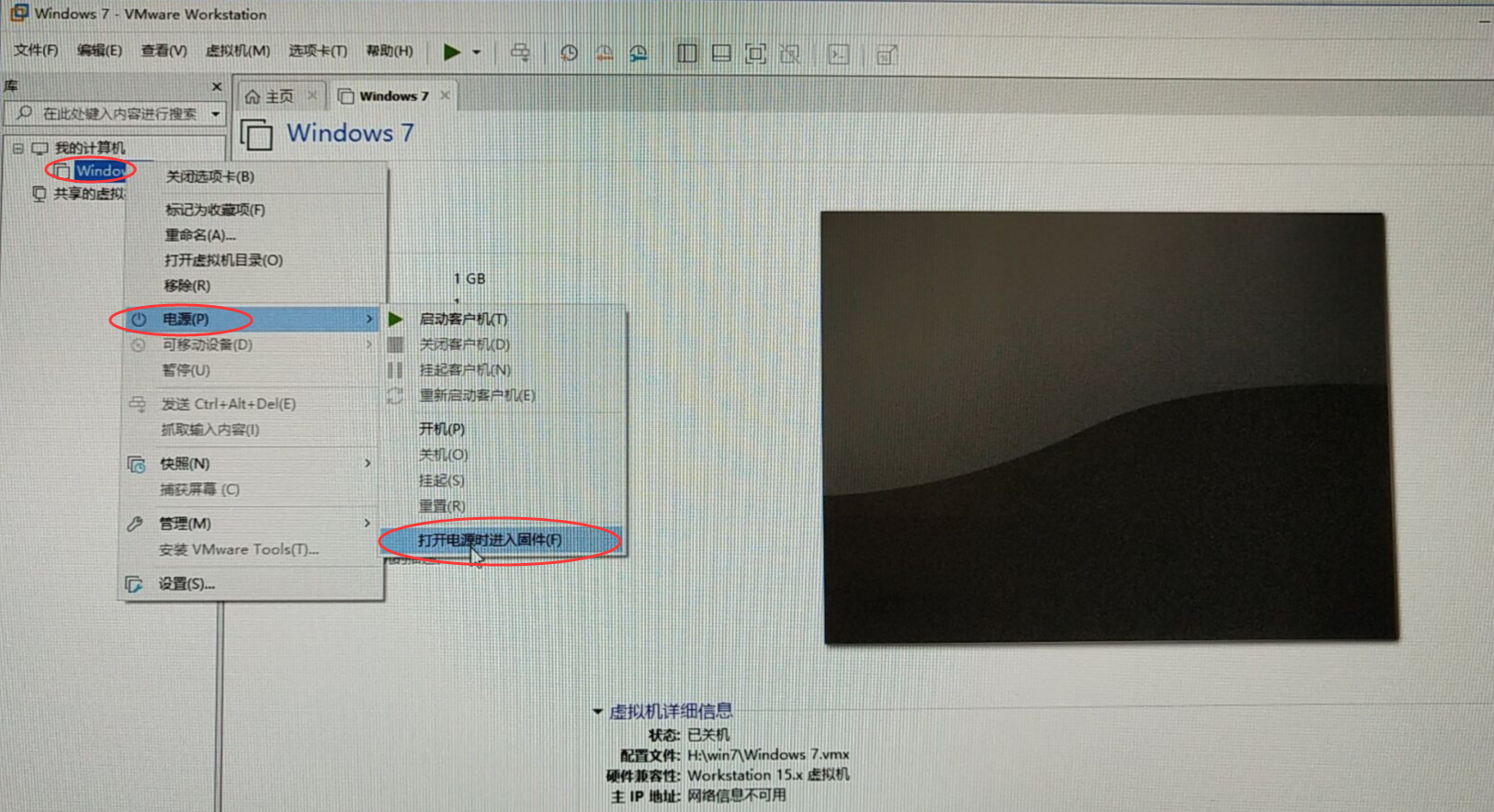
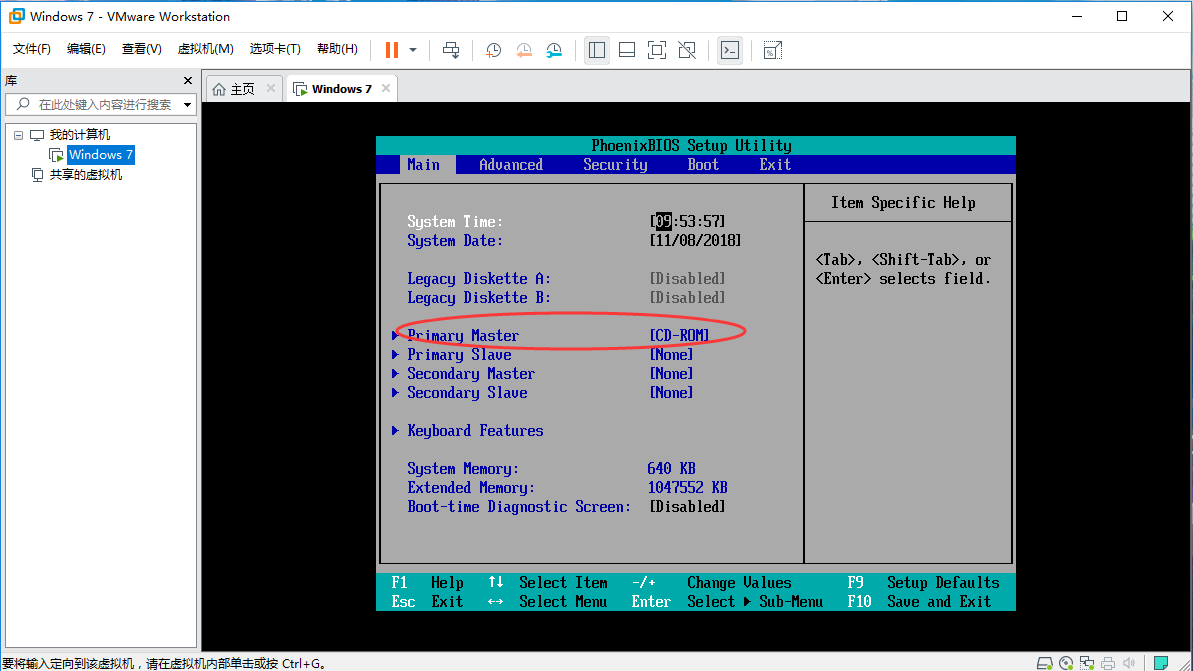
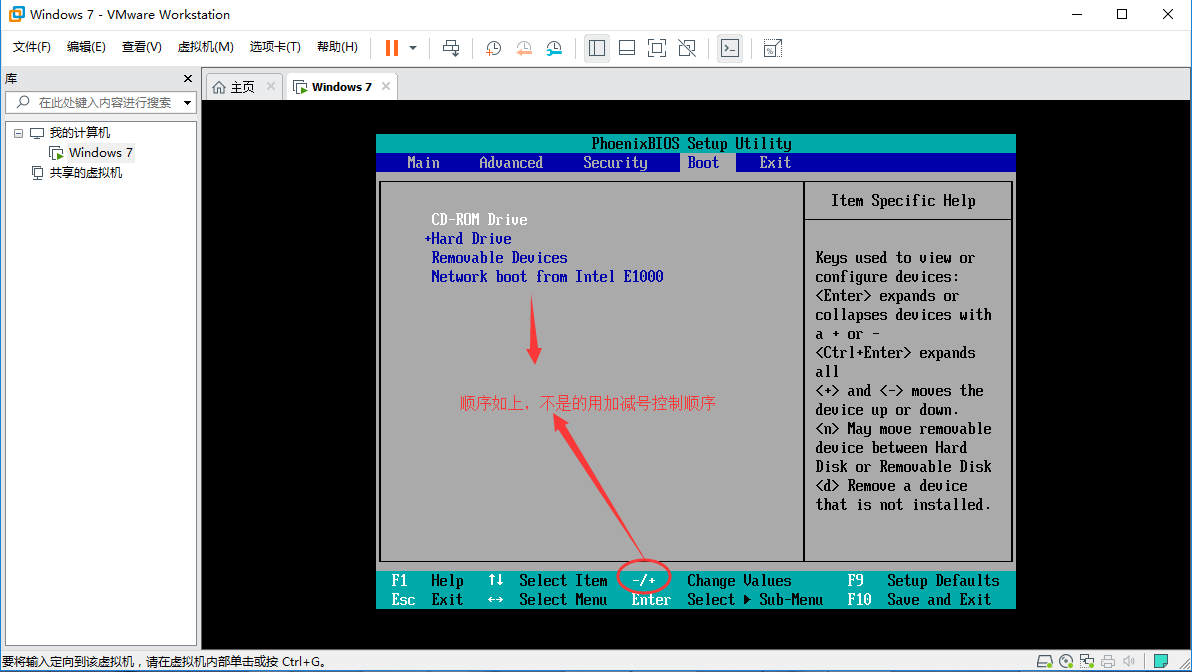
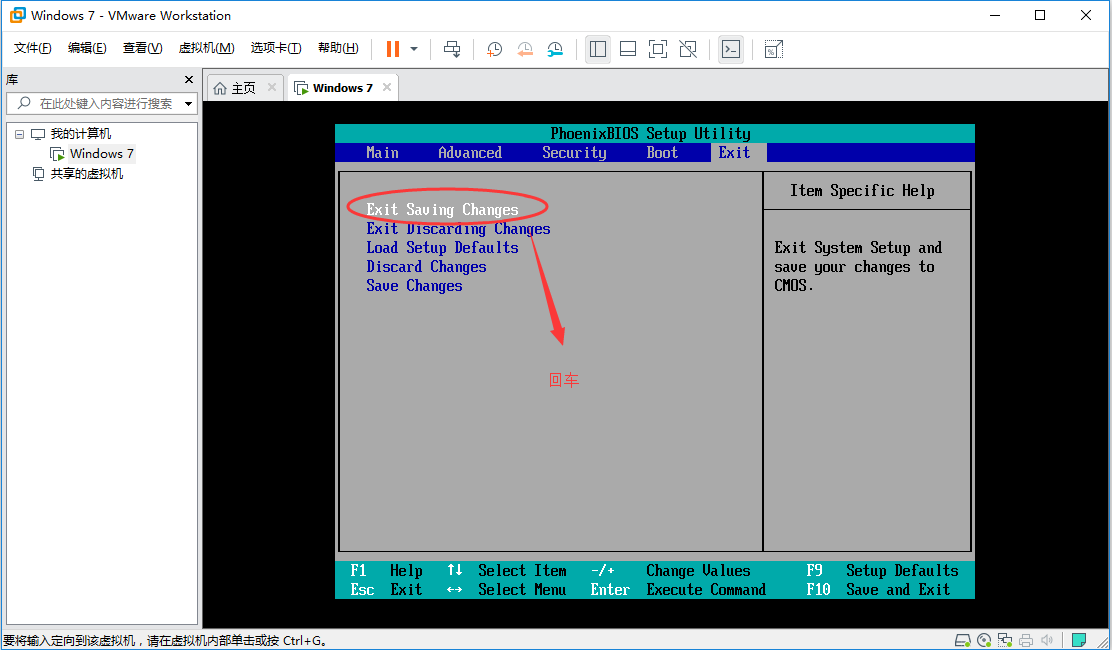
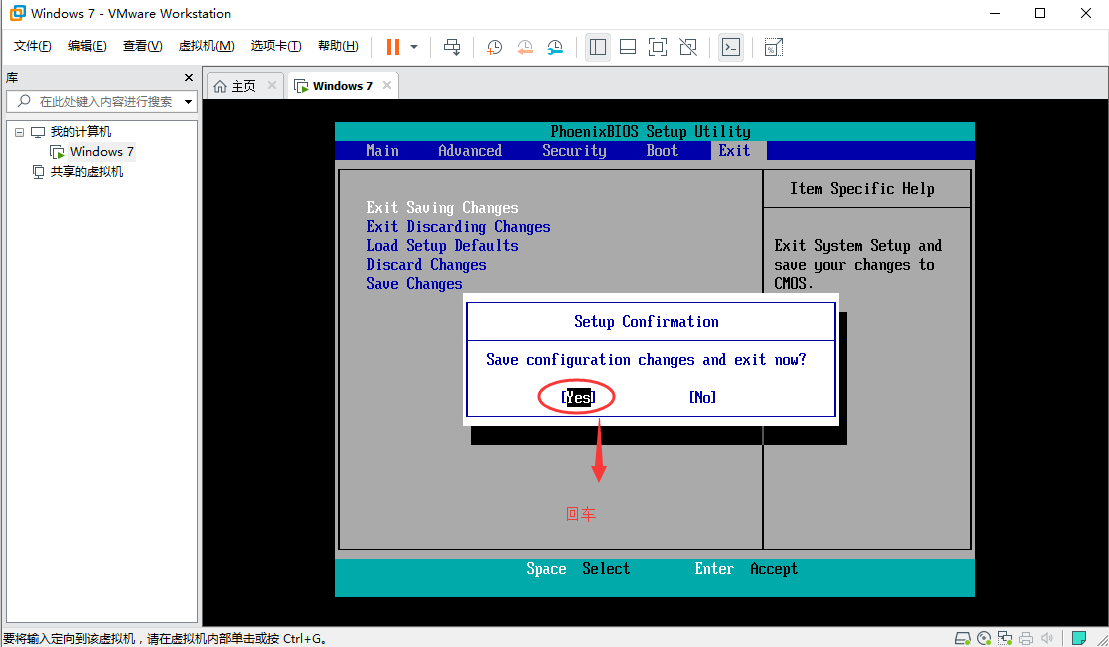
(2)退出BIOS后页面(或直接打开虚拟机),然后会进入下面的界面,选择3,进入PQ分区工具设置虚拟磁盘:
(3)选择PQ分区工具之后,进入魔法分区界面:
(4)出现的对话框中,会显示当前的磁盘分区信息,我这个是个空白磁盘,直接点击作业-->建立:
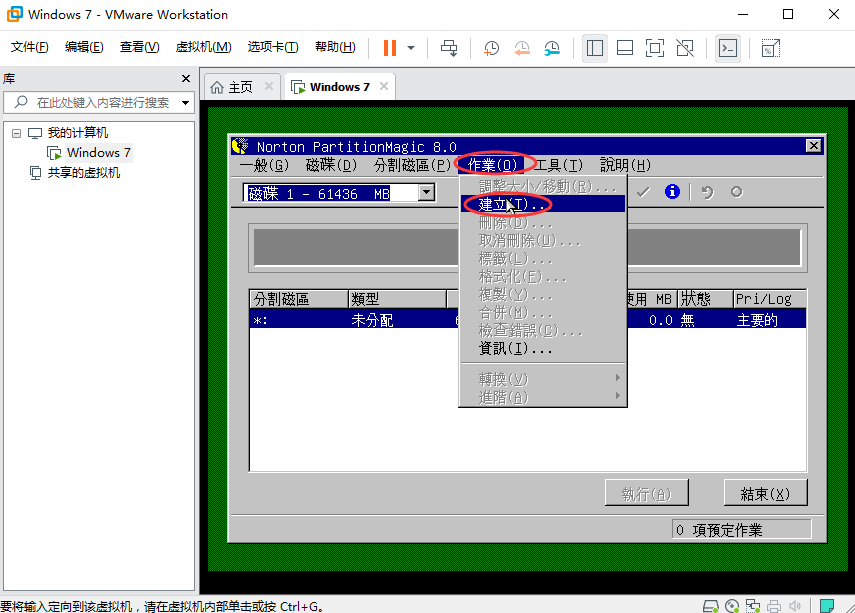
(5)按照下图所示选择后,点击确认:

(6)下图直接点击执行,完成后点击结束:
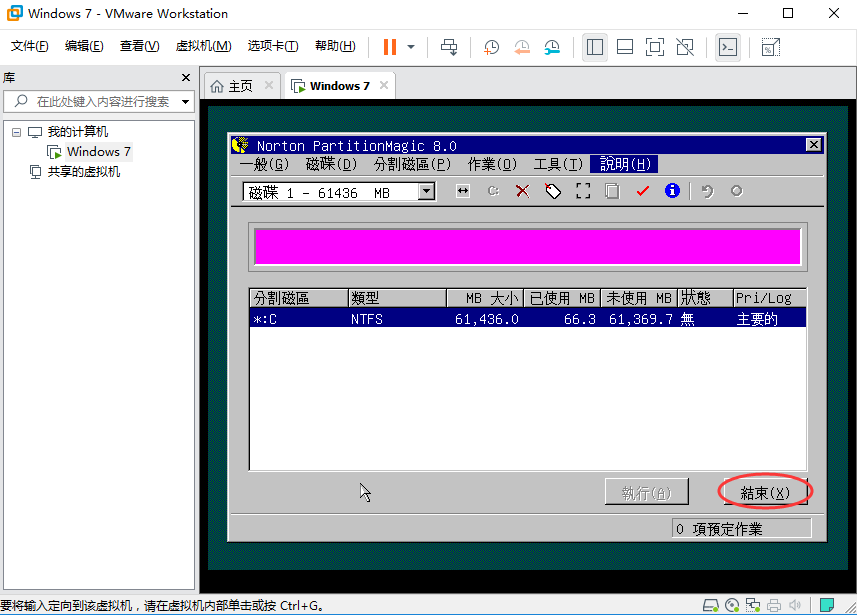
(7)然后就出现此界面,直接输入'R' 回车:
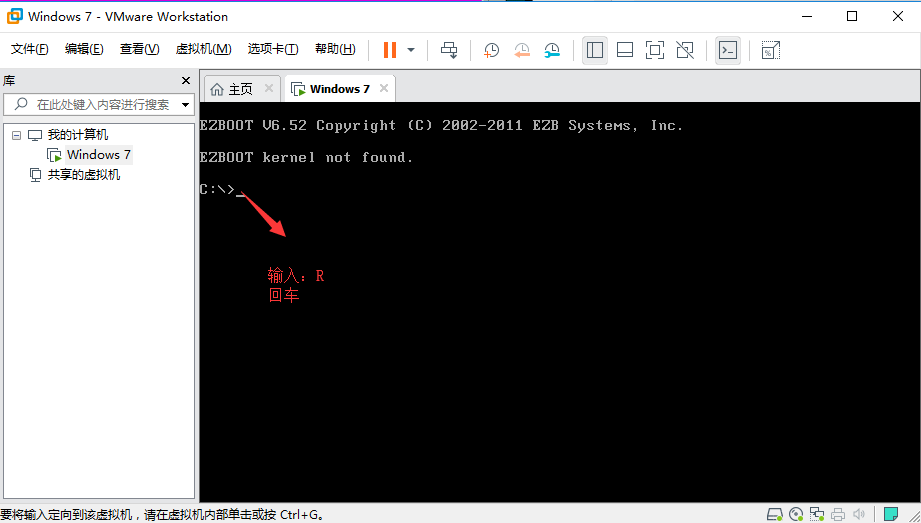
(8)返回ghost界面,选择A,安装ghost win7 到 c 盘,然后会进入下面Windows安装界面,等待安装完成:
(9)安装完成后,出现下面界面:
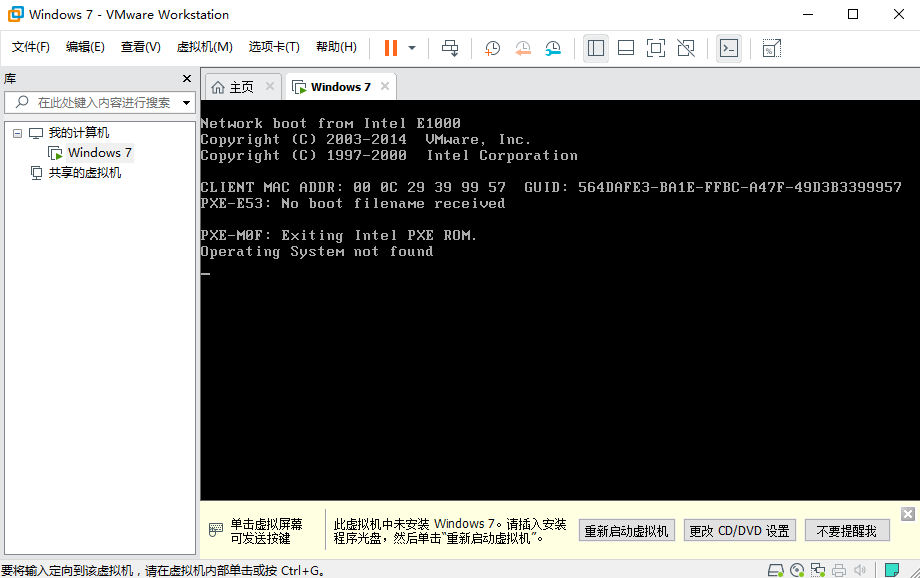
(10)关机退出:
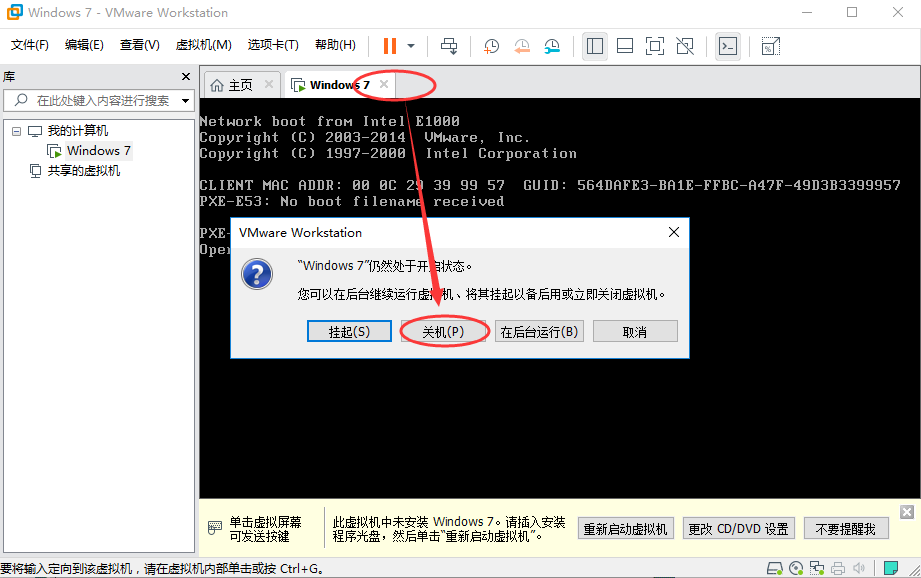
(11)再次直接打开win7虚拟机,直接进入ghost界面,此时需要输入“3”,再次进入PQ分区工具进行下面的设置:
1.在磁盘状态设置为作用
2.然后点击执行
3.完成后点击结束
4.在DOS界面输入“R”回车
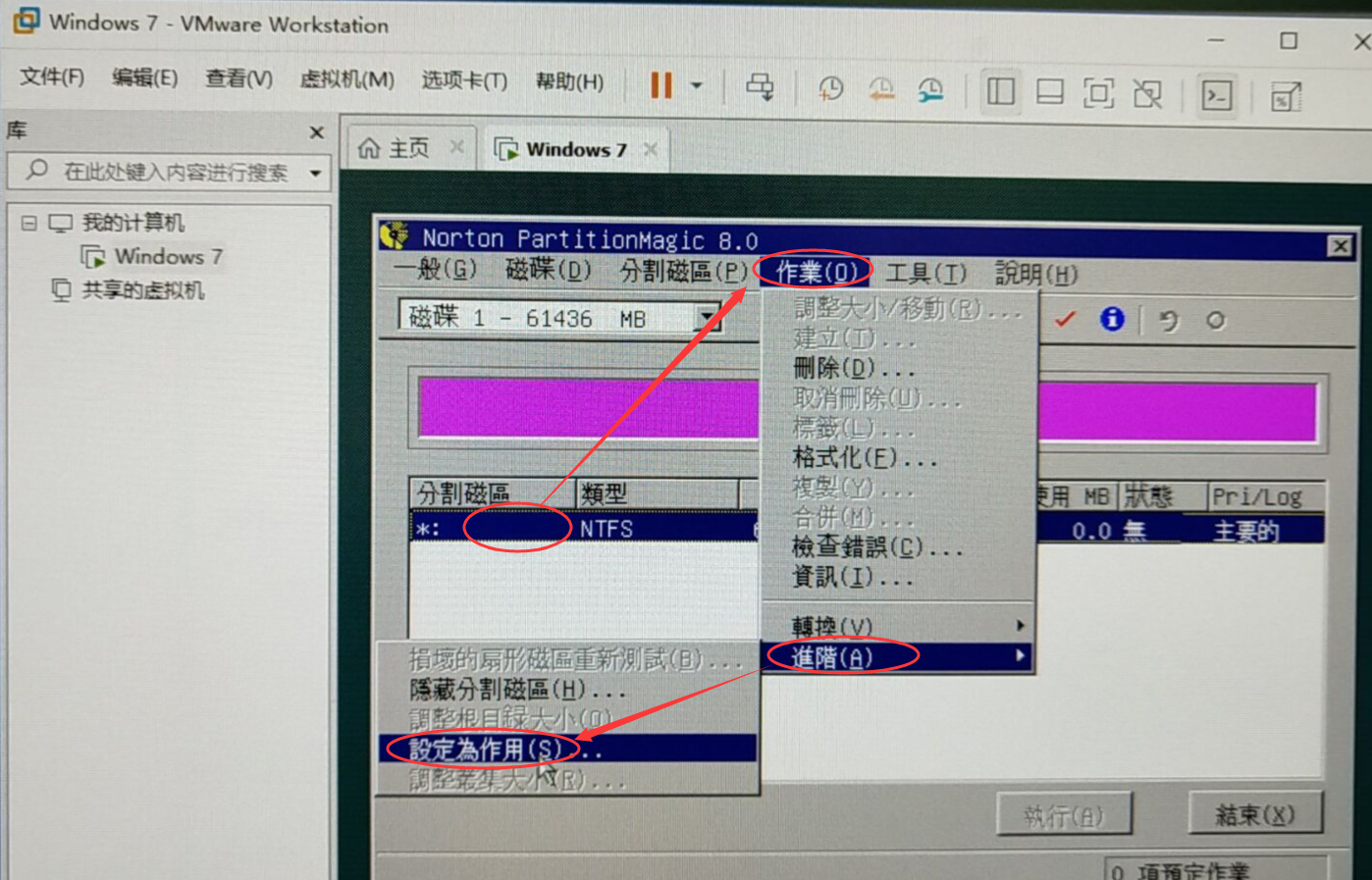

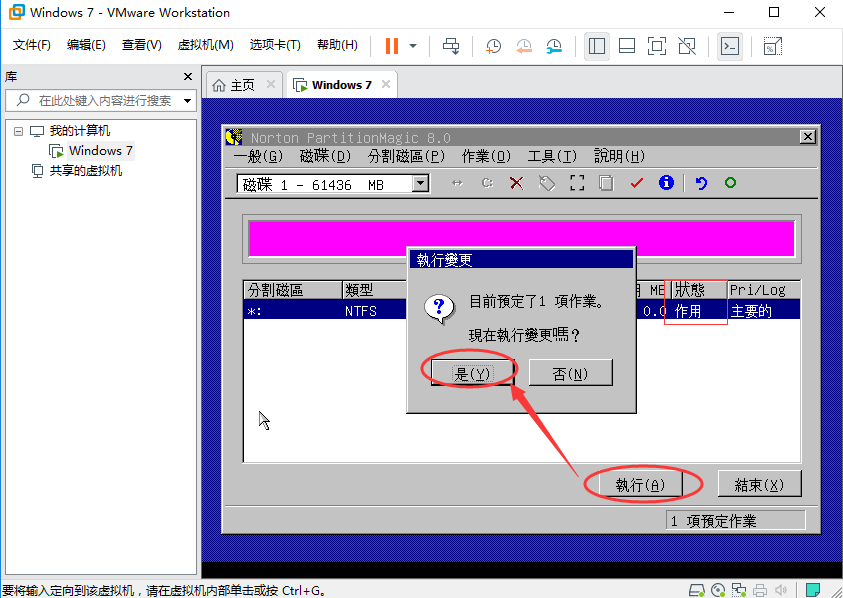
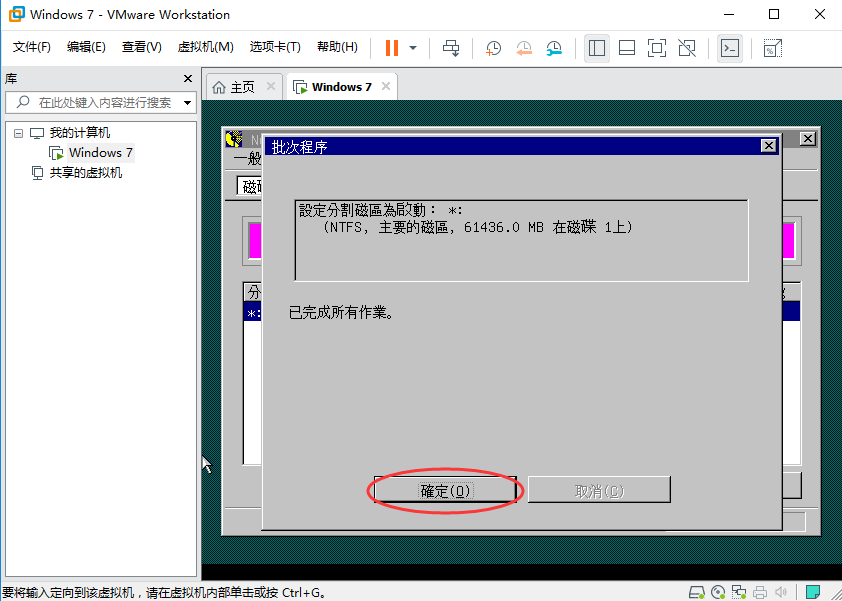
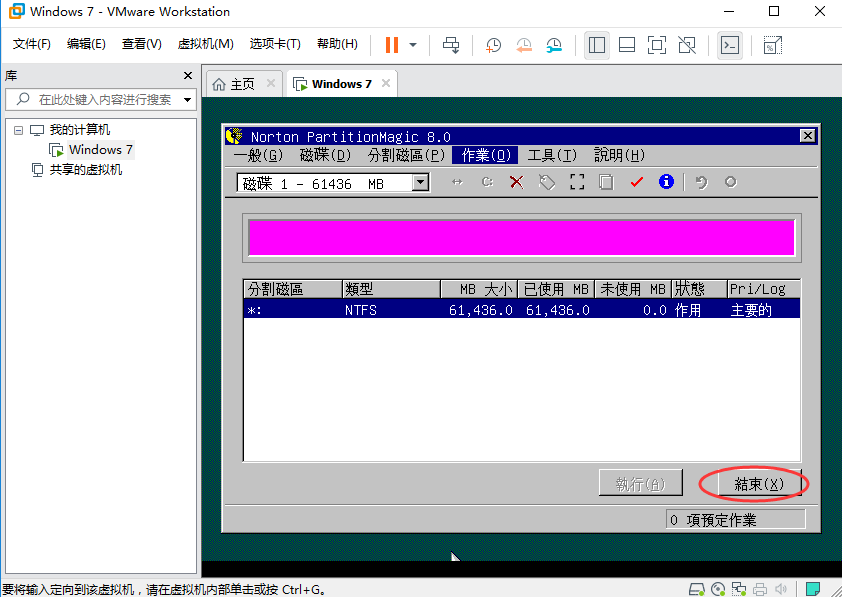
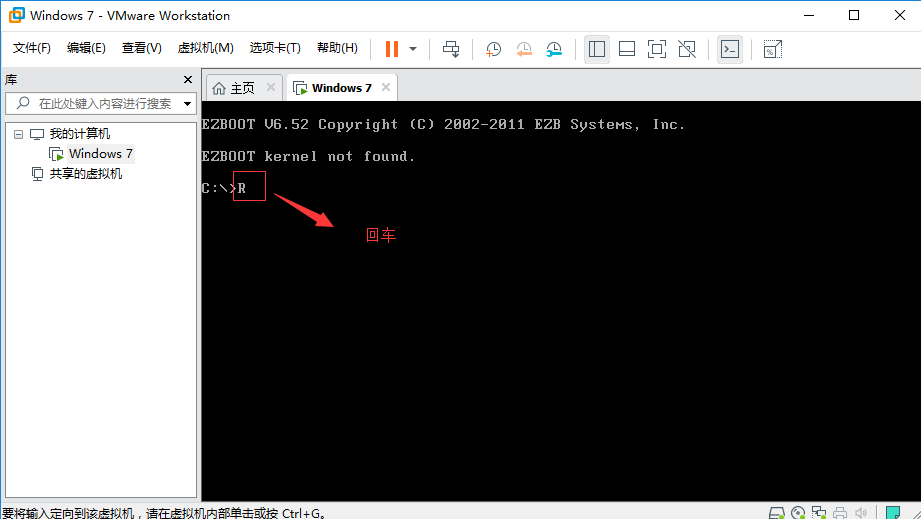
(12)返回ghost界面,选择A,安装ghost win7 到 c 盘,然后会进入下面Windows安装界面,等待安装完成:
(13)返回ghost界面,选择H,硬盘启动计算机:
(14)安装成功后,以后开机,都是先进入ghost界面,键盘点击【H】,硬盘启动计算机,以此法进入win7:
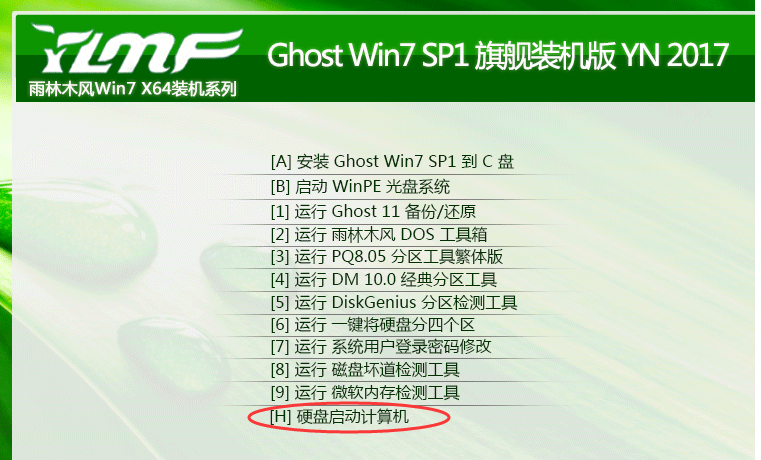
以上介绍的内容就是关于VMware 15安装Win7系统的教程,不知道大家学会了没有,如果你也有同样的问题的话可以按照小编的方法自己尝试操作,希望可以帮助大家解决问题,谢谢!!!了解更多的教程资讯请关注我们系统天地网站~~~~~










