在微软 Office中PPT如何制作图表绕圈动画?
在用PPT幻灯片展示数据时,很多时候都会用到环形图,演示时环形图的进入往往有个绕圈的动画效果,不少人以为这一效果要依靠插件来实现。其实,这样的动画效果在PPT幻灯片中利用“自选图形的组合+陀螺旋动画”就很容易实现。接下来,就让我们一同制作这样的PPT动画效果。
1、首先,打开PPT,新建空白页,设置好所需要的背景,切换到“插入”选项卡,插入形状中空心圆;选定空心圆,根据需要调整其大小,拖动空心圆的黄色控制句柄调整其内圆半径到所需大小,设置其形状填充为无;接着,再插入空心弧,通过“格式”选项卡设置空心弧的大小与空心圆完全一样,将空心弧与空心圆重叠,拖动空心弧的两个黄色控制句柄,调整其内圆半径与空心圆完全一致,拖动空心弧右侧黄色控制句柄,根据需要图表数据调整空心弧的填充范围(图1)。
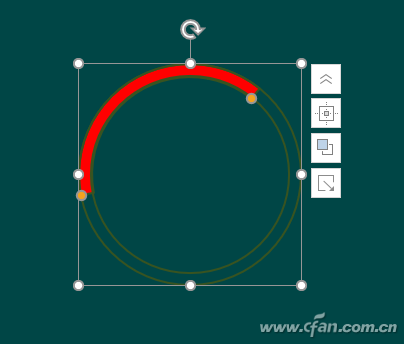
2、接下来,选中这两个图形,切换到“格式”选项卡,将这两个图形组合。切换到“动画”选项卡,在“进入”动画中选择“出现”,再点击“添加动画”,选择“强调”中的“陀螺旋”;在动画窗格中右击“陀螺旋”动画,选择“计时”,“开始”设置为“上一动画之后”,“期间”选择“快速”(图2)。
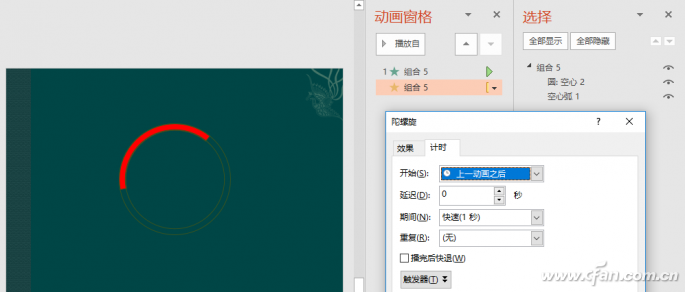
3、同样,再画出两组空心圆和空心弧,按照上述操作进行相应设置、组合,为组合添加“出现”、“陀螺旋”动画,两个动画的开始都设置为“上一动画之后”(图3)。
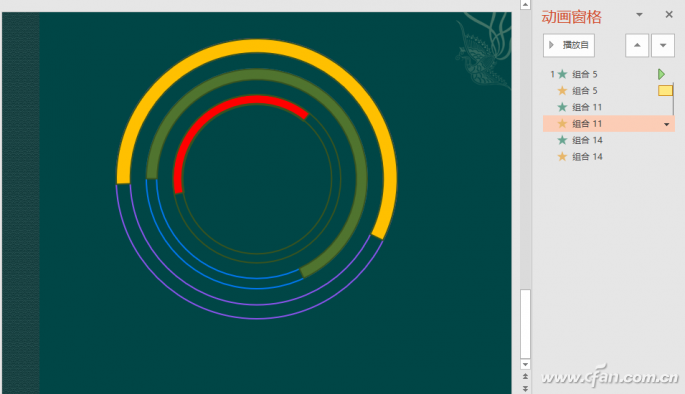
4、选中每个空心圆,将它们的线条设置为“无”;利用自选图形中的矩形和文本框添加图例,在每个空心弧的末端利用文本框插入图表所需要的数字标签,并将数字标签的动画效果设置为“出现”,“开始”设置为“上一动画之后”;在动画窗格中把数字标签的动画效果拖放到相应组合动画的下面。最后,利用自选图形中的实心圆添加图表标题就可以了(图4)。
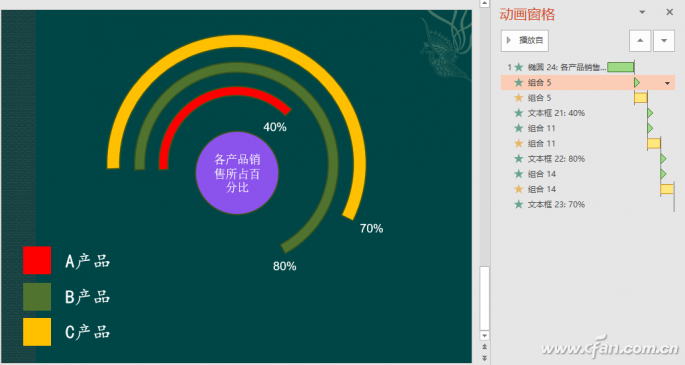
以上就是关于PPT制作图表绕圈动画的方法,有想要了解PPT如何制作图表绕圈动画的用户,可以尝试以上的方法操作看看,希望以上的方法可以给大家带来更多的帮助。










