爱剪辑教程——剪掉视频中的一段的方法
如何剪掉视频中的一段?用爱剪辑轻松搞定。现在非常流行小视频,很多的小视频都是编辑过的,在编辑中我们常常需要剪掉视频中的一段,展现视频最精彩部分。下面系统天地小编分享用时下最热门的视频编辑软件爱剪辑来剪掉视频中的一段的方法,希望通过下面的介绍可以帮助到大家。
爱剪辑剪掉视频中的一段的方法:
一、剪掉视频的前面或后面片段
主要有如下两种方法:
方法1、把视频分割成两部分,然后删除需要剪掉的片段
在主界面右上角预览框的时间进度条上,点击向下凸起的向下箭头(快捷键Ctrl+E)打开时间轴,结合“音频波形图”,利用上下左右方向键,精准逐帧选取分割时间点,点击“超级剪刀手”图标(或使用快捷键“Ctrl+K”或“Ctrl+Q”),分割视频。
1)音频波形图:在主界面时间轴面板的“请选择已添加的音频”下拉框中,可以选择打开已添加音频的波形图,直观查看音量高低或鼓点,进行音频踩点。
2)时间轴涉及的快捷键有:
“Ctrl+E ”:打开或关闭时间轴。
“+”:放大时间轴,当放大时间轴到最大时,时间轴上的每个格子代表一个帧,可精准逐帧踩点。
“-”:缩小时间轴
“上下方向键”:逐帧选取画面
“左右方向键”:五秒微移选取画面
“Ctrl+K”或“Ctrl+Q”:一键分割视频
3)踩点方法:
用“Ctrl+E”打开时间轴,用鼠标或左右方向键将画面移动到目标画面附近,然后使用“+”快捷键,放大时间轴到最大,这个时候时间轴上的每个格子代表一个帧,通过鼠标或上下方向键,逐帧踩点。
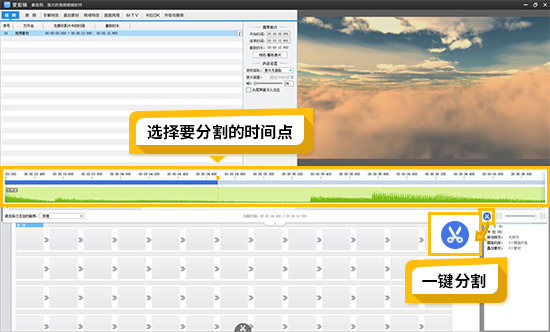
图1:把视频分割成两部分
在“已添加片段”处,选择需要剪掉的片段的缩略图,点击缩略图右上角“×”图标,即可删除需要剪掉的片段。
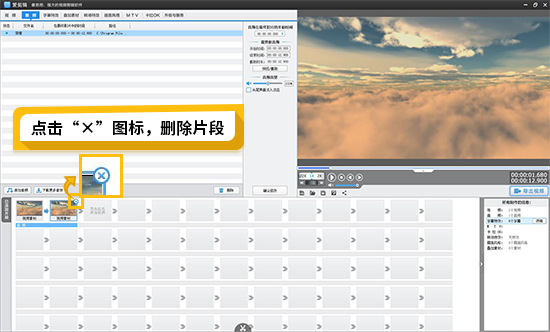
图2:删除需要剪掉的片段
方法2、使用“预览/截取”对话框的“截取”功能
在导入视频时,或在“已添加片段”面板双击要裁剪的视频缩略图时,会弹出“预览/截取”对话框。通过“Ctrl+E”调出时间轴,利用上下左右快捷键,精准逐帧选取分割时间点。
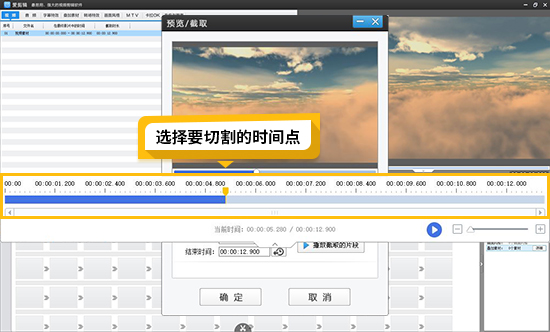
图3:在“预览/截取”对话框精准逐帧踩点
如果要剪掉视频的前面片段,则点击该对话框“开始时间”处,带左箭头的拾取小按钮,快速拾取当前画面的时间点,点击“确定”按钮,即可剪掉视频的前面片段。
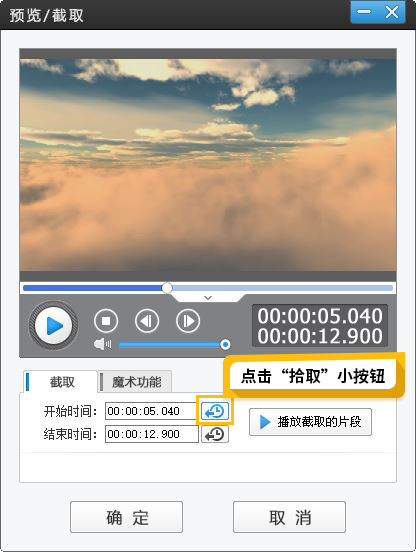
图4:剪掉视频的前面片段
如果要剪掉视频的后面片段,则点击该对话框“结束时间”处,带左箭头的拾取小按钮,快速拾取当前画面的时间点,点击“确定”按钮,即可剪掉视频的后面片段。
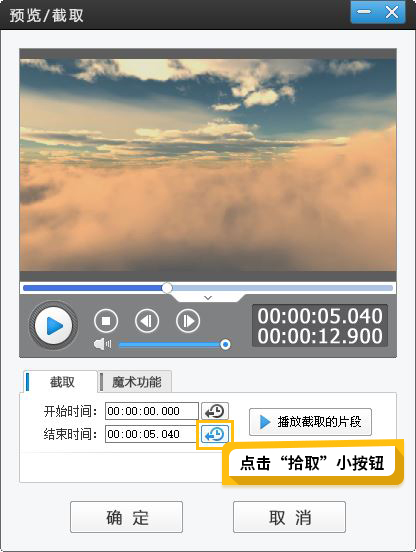
图5:剪掉视频的后面片段
二、剪掉视频的中间片段
通过“Ctrl+E”调出时间轴,结合“音频波形图”,利用上下左右快捷键,分别精准逐帧选取需要剪掉的片段的开始时间点和结束时间点,点击“超级剪刀手”图标(快捷键“Ctrl + K”或“Ctrl + Q”),分割视频。在“已添加片段”处,选择需要剪掉的中间片段的缩略图,点击缩略图右上角“×”图标,即可删除需要剪掉的中间片段。
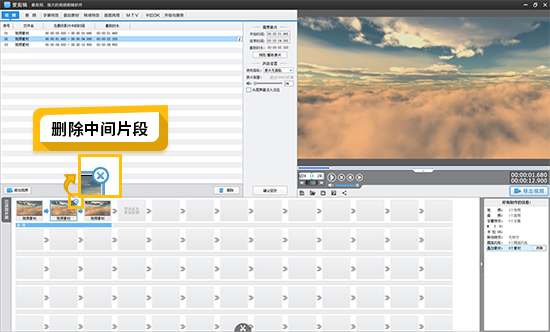
图6:删除需要剪掉的中间片段
关于爱剪辑教程——修改已添加视频的参数方法就给大家介绍完了。小伙伴们学会了吗?











 苏公网安备32032202000432
苏公网安备32032202000432