解决屏幕录像专家录制的视频无声音的方法
解决屏幕录像专家录制的视频无声音的方法介绍。屏幕录像专家软件具有长时间录像并保证声音完全同步的能力,支持WIN10下声音内录。屏幕录像专家软件使用简单,功能强大,是制作各种屏幕录像、软件教学动画和制作教学课件的首选软件。在我们使用这款屏幕录像专家软件的时候,出现在了录制的视频无声音的情况,遇到这种情况怎么解决呢?下面且看win10系统天地小编来给大家介绍。
解决屏幕录像专家录制的视频无声音的方法:
首先找到电脑桌面下面任务栏右边的一个小喇叭一样的声音图标,如图1所示;(如果找不到的话,可以点击“开始”菜单,打开“控制面板”然后找到“声音”图标,如图2所示)
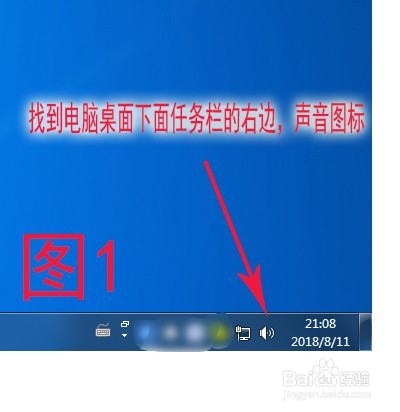
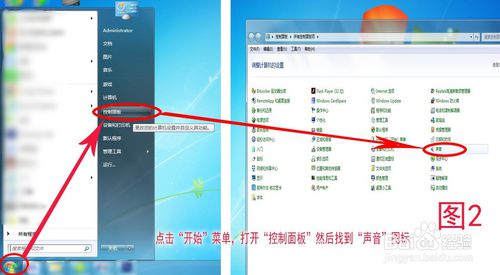
然后右键点击该小喇叭图标,选择“录音设备”
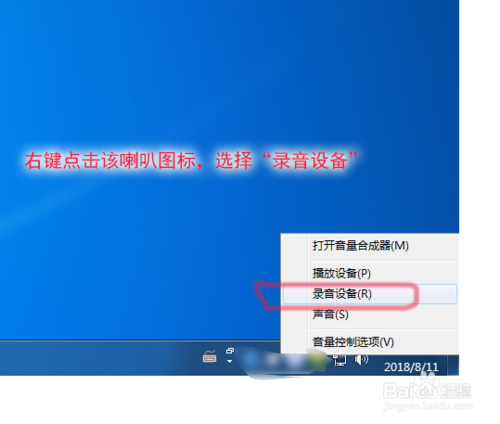
在弹出来的“声音”对话框中打开“录制”选项,如图所示
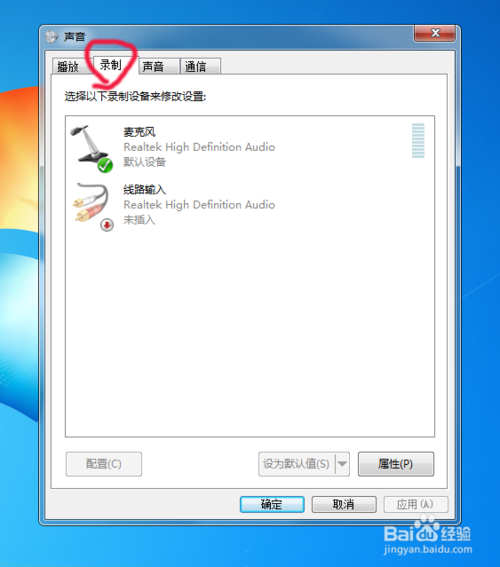
在“选择以下录制设备来修改设置”中我们看不到“立体声混音”这个图标的,这是因为它被禁用了,同时又被设备为不显示,所以我们是看不到的,所以第一步我们要把它给请出来,怎么请呢?就是在空白处右击,然后可以看到在弹出来的菜单中有个“显示禁用的设备”,如图1所示。
我们点击它就可以把“立体声混音”请出来了,如图2所示。


请出“立体声混音”了,还没完,我们可以看到,它的下方显示“禁用”,证明此时的它是用不了的,而且整个图标以灰色显示的,我们要启用它,在它的上面右击,然后选择“启用”,“立体声混音”立即就变成彩色的了,也就是可以使有了
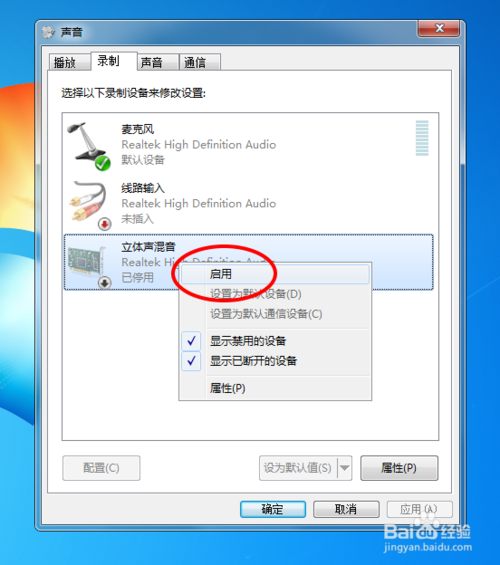

好了,就剩下最后一步了,还是在“立体声混音”上面右击,弹出菜单选择”设置为默认的通信设备“。
如果只想录麦克风的声音,可以用同样的方法在右击“麦克风”图标弹出菜单选择”设置为默认的通信设备“
这就完成了,亲们可以打开屏幕录制软件录制一段试试。
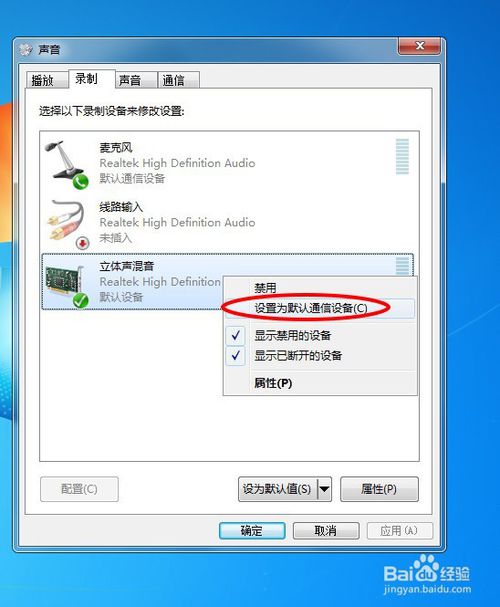
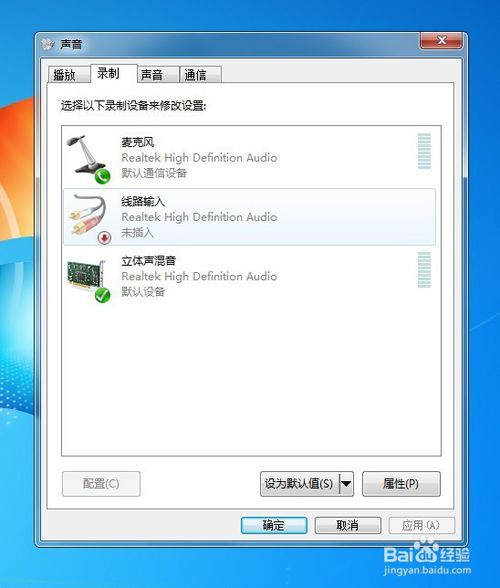
打开屏幕录像专家,点击“声音”选项,就不会出现上面出现的“录音失败,原因:未安装可按不前格式记录文件的波形设备。。。。”的提示了,经试录后,录音正常。

以上就是解决屏幕录像专家录制的视频无声音的方法。如果大家出现屏幕录像专家录制的视频无声音的问题,可以参考上面的方法来解决。











 苏公网安备32032202000432
苏公网安备32032202000432