CG手绘工具OpenCanvas的下载及安装教程
openCanvas 7针对从插画初学者到高级用户,可广泛对应Windows的专用绘图软件。类似模拟方式笔触的笔,功能性强且友好的界面。除了相当强劲的基本功能外,openCanvas 7还搭载了独立的事件功能],可以回放绘图顺序以及在任何位置追记。openCanvas 7多彩的功能以及表现力,提供给您绘图制作上的强力支持,让您在绘图制作的环境里更加愉悦。OpenCanvas7更新了它的画笔引擎,并演变成更强大的画笔,铅笔、钢笔、水彩、气刷等各种表现形式都是可能的,软件准备了150多个刷子作为初始预设,当然定制和原始刷也是可能的。您可以轻松创建和保存您选择的画笔,同时它对应于TabletPC笔的笔压和多点触控手势。这就像在纸上画画和直观的操作,如果您有TabletPC,无论您身在何处,都可以享受插图。非常方便实用,欢迎下载!~

openCanvas 7特色功能
1、界面干净直观。
2、可以用快捷键选择笔刷。
3、可以记录绘画过程并且保存为文件分享。
4、与ps类似的图层功能,以及可以设定的图层属性。
5、多种不同属性的笔刷和辅助工具。
openCanvas 7使用教程
安装
1.首先在本网站下载opencanvas压缩包,解压后双击setup_oC7016_en.exe运行,点next继续
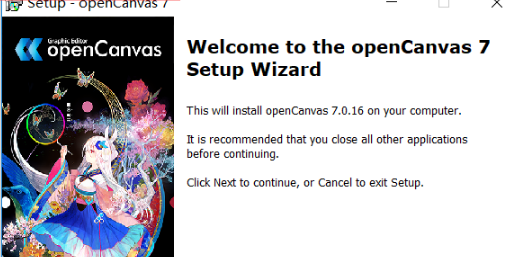
2.接受协议,点next
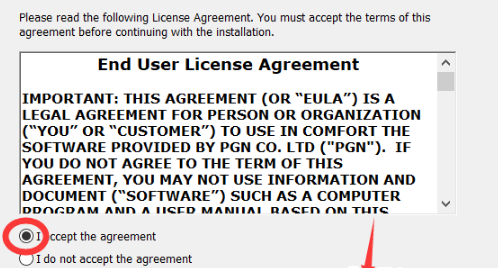
3.选择安装目录,点next
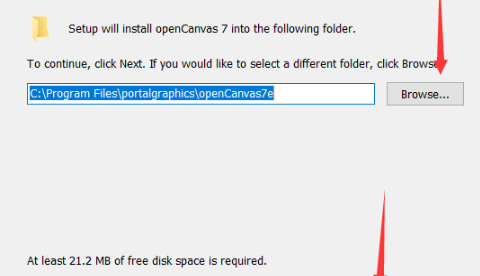
4.继续next
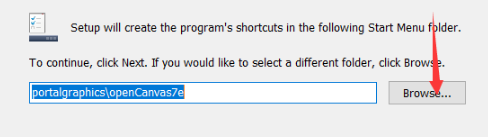
5.创建快捷方式,点next
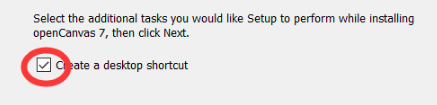
6.点install安装
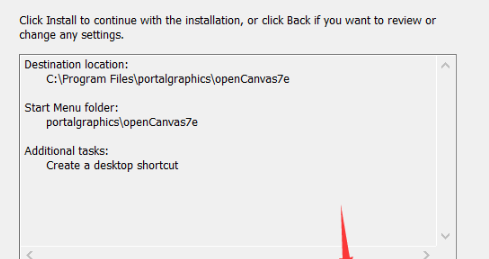
[!--empirenews.page--]
7.耐心等待
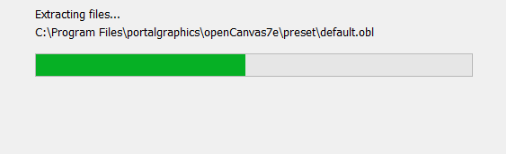
8.安装完成,选不要运行软件
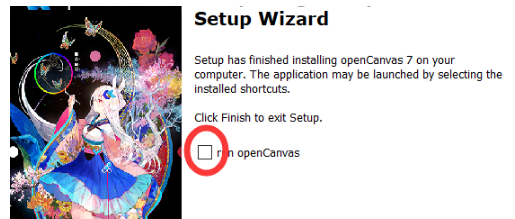
9.将补丁(含32位和64位,根据需要选择),小编选64位补丁oC7.exe复制到安装目录并替换
默认:C:Program FilesportalgraphicsopenCanvas7e
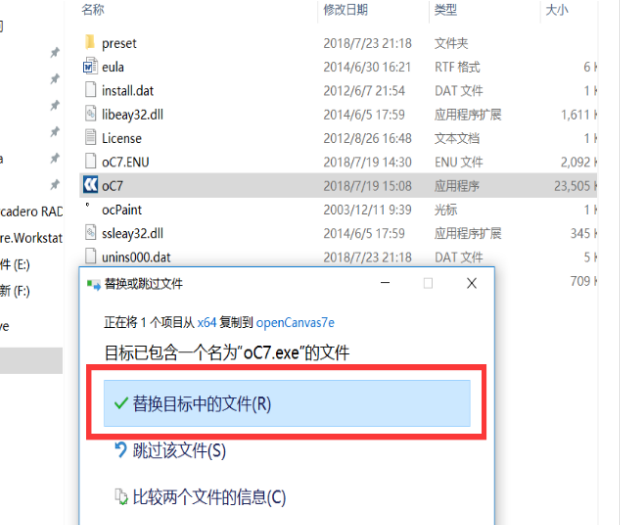
绘画
在这一集里面,我们将用openCanvas画出一条史前的红龙。首先来看看openCanvas的版本,推荐最新的3plus版本英文版,因为在3plus中,openCanvas可以直接把文件存为PSD格式(Photoshop适用),这样如果你想继续在PS里面修改作品的话也很容易。(毕竟加一些特殊效果还是PS来得简单一些)
和所有的作品一样,首先我们得考虑构图,然后用铅笔起稿。
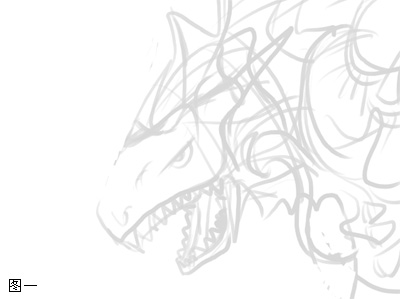
这里用的铅笔的参数是
Start Brush side 10%
Maximum Brush Radius 3.5
属于比较粗的铅笔笔触,这样对于整体来说比较容易架构。至于个人的起稿,可以选则从扫描仪扫描纸张上的线稿。在国外的很多OC作品中,作者会用浅红色的笔触起稿,这样便于第二步的描线。
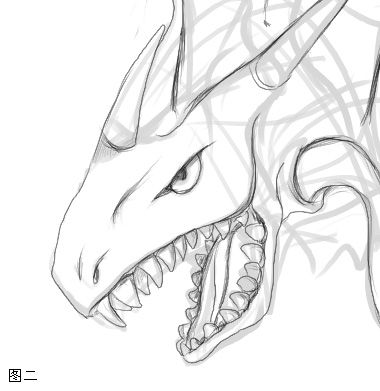
稿子完成了以后,我们新建一层,然后调低前面那一层的不透明度,作用相当于蒙了一张纸在草稿上面,开始描绘更干净的线稿。在这个过程中尽量的仔细,因为拥有一个干净的线稿是很重要的,在这一步里面,如果勾画得好的话,作品就成功了一半了,一定要有耐心。
这里用的铅笔和上一步不一样,选择了一个更细得笔触,Start Brush side 32.5%,Maximum Brush Radius 0.5
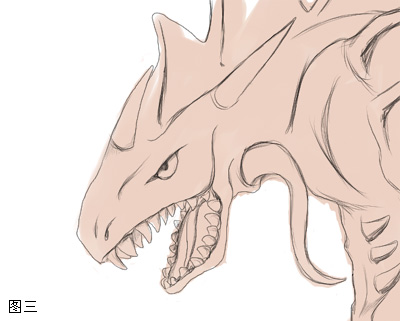
新建一层,用MUL模式(正片叠底,这样不会覆盖掉线稿)
用基色涂满线稿(我们画的是红龙,所以选择的是红色,在其他例子里,你可以选择蓝色或者灰色),这层的用色可以浅一些。
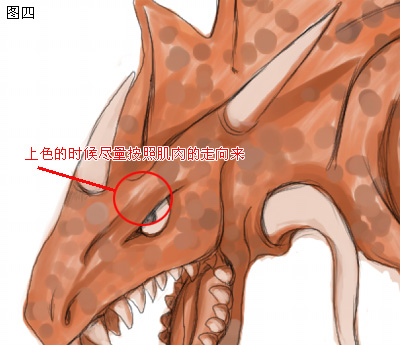
[!--empirenews.page--]
这一步我们将开始快乐的涂抹了,你也可以在上一层里面直接完成这项愉快的工作,在这个例子里面,笔者新建了一层,还是用的MUL模式。涂的时候最好能够按照肌肉的走向来,这样效果会好一些,你可以想象肌肉慢慢地顺着龙的骨骼长出来:)
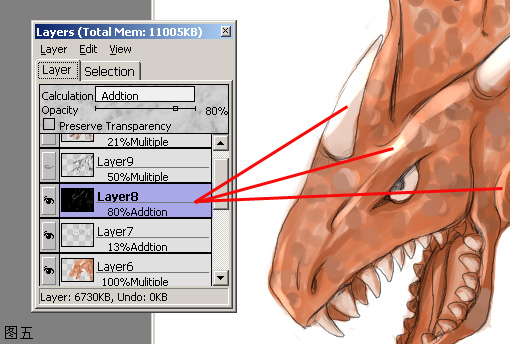
完成了上一步以后,新建一层,用addtion模式。用黑色填充,然后我们开始给龙的身体加高光。这个时候想象一下光源从正面照过来该在那些部分留下更亮的视觉效果。(highlight之后就是shadow了哟)
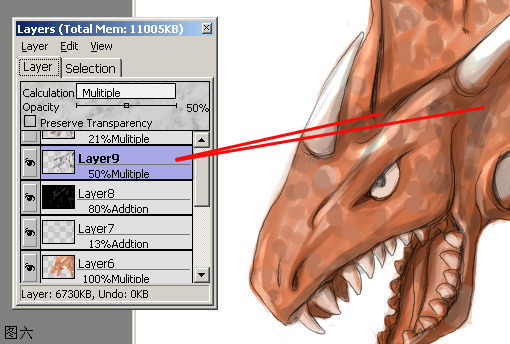
新建一层,用MUL模式,我们开始给龙加上阴影,一般这一步在Photoshop里面可以用path加上Burn工具来完成,由于我们用的是openCanvas,享受的就是涂抹的过程,所以用水彩Watercolour来完成,同样根据光源来加上这些阴影。最后调整层的不透明度使得效果自然一些。
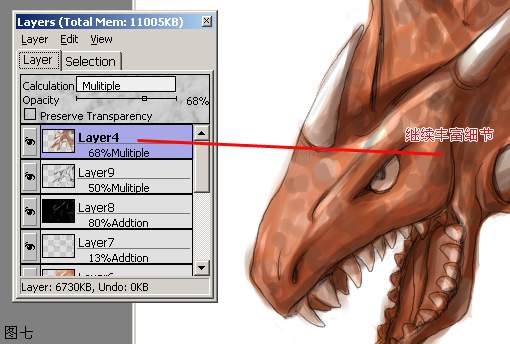
现在大致完成了涂色了,如果有兴趣的话,继续添加一层MUL,继续丰富一些细节,对于作品来说,越多的耐心意味着更好的效果,很多质感不错的作品就是不断的涂抹融合叠加出来的。
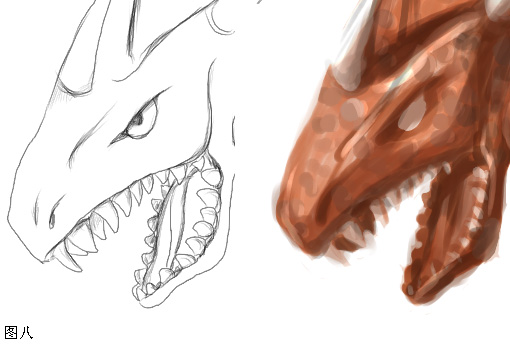
上面的过程完成以后,我们可以取消显示线稿层,看看整个色彩层,继续完成一些细节,修补一些瑕疵。对于一幅好的作品来说,线稿和色彩层单独抽出都应该是完成度比较高的。当然你也可以修改其中的任一一层,加强一些效果,不断地去调整不透明度等等。
最后完成的作品如下图:
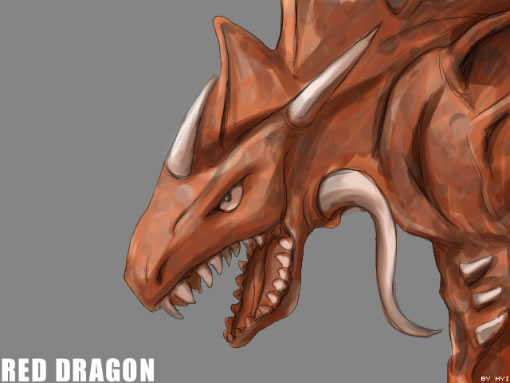
当然对于Photoshop和painter来说,上面的很多过程都是适用的,只是openCanvas精简了很多功能而已,而且由于程序很小,启动也很快,平时练习手感很适合。对于上色,如果是平时的涂鸦练习,推荐都在一层之内完成,而对于商业作品,最好还是分开来做便于调整。
以上介绍的内容就是关于CG手绘工具OpenCanvas的下载及安装教程,不知道大家学会了没有,openCanvas 7是一款来自日本的专业CG绘图软件,喜欢的朋友可以前来我们系统天地下载,希望大家会喜欢,谢谢!!!!了解更多的教程资讯亲关注我们系统天地网站~~~~










