VMware虚拟机设置nat网络连接主机和外网的方法
VMware Workstation Pro 12 破解版,此版本集成许可证密钥安装即永久激活,无限其它操作。该VMware Pro 12 注册版版最大特色可安装MAC OS X客户操作系统,此外添加了DELL SLIC 2.4,我们知道vmware虚拟机NAT模式中,主机的网卡将直接与虚拟机的NAT设备互相连接,然后虚拟机的NAT设备与虚拟机的DHCP服务器一起连接在虚拟机的虚拟交换机VMnet8上,这样就实现了虚拟机联网。下面就和小编一起来看看吧。
VMware虚拟机设置nat网络连接主机和外网的方法:
打开“VMware Workstation”软件,打开“编辑”--“虚拟网络编辑器”,选择“vmnet8 NAT 模式”
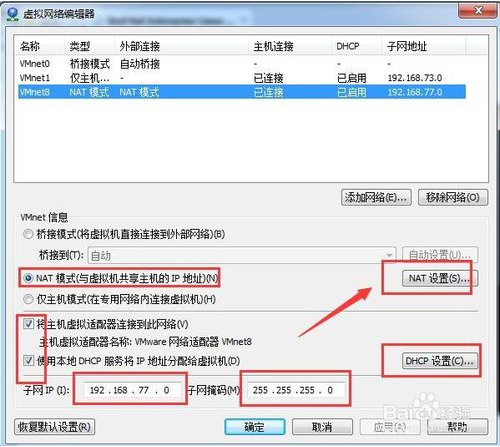
然后我们分别设置NAT参数DHCP参数,NAT网关ip设置为子网ip末尾改成2.DHCP按系统默认值设置即可
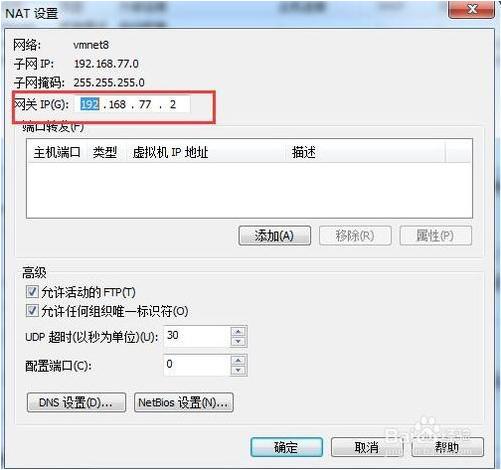

在创建的虚拟机中设置“点击“网络适配器”,选择“NAT模式”,如下图设置即可
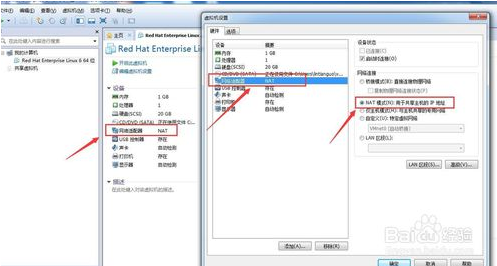
[!--empirenews.page--]
启动虚拟机,进入编辑界面输入vi /etc/sysconfig/network-scripts/ifcfg-eth0回车,我们设置动态获取iP,不是箭头标识的表示静态ip设置。我们这里直接用动态ip设置后“:wp”保存退出。
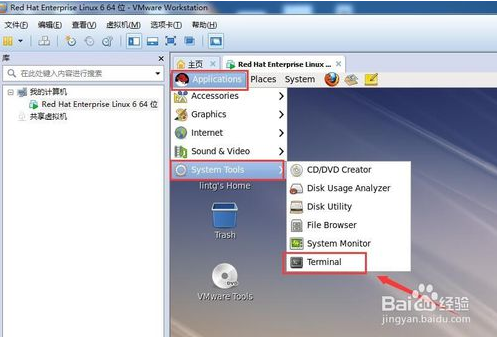
设置完成后我们重启一下网络service network restart
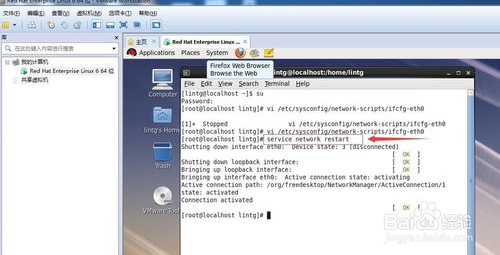
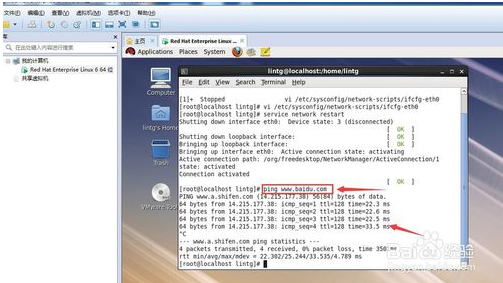
接下来我们ping 一下百度,可以看到可以正常ping通,这说明我们与外网是联通的。然后在ping一下本地IP,我们可以看到也是通的。说明虚拟机已经与主机和外网接通
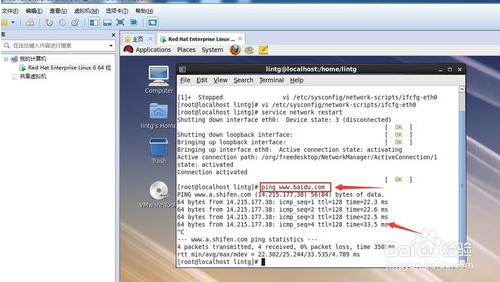
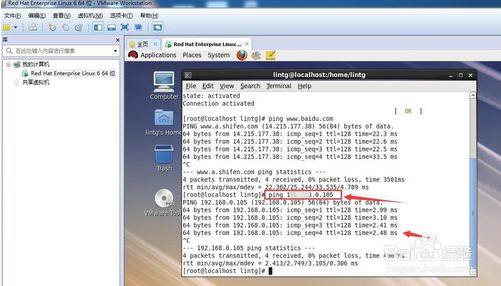
以上介绍的内容就是关于VMware虚拟机设置nat网络连接主机和外网的具体操作方法,不知道大家学会了没有,如果有需要的朋友可以按照小编介绍的方法自己动手尝试一下,希望可以帮助到大家,谢谢!!!了解更多的教程资讯请关注我们系统天地网站~~~~










