PS素描效果教程:数码照片做出素描效果步骤
本篇教程通过PS把数码照片做出素描效果,整个教程比较简单,可以说是初级的转素描方法,刚接触PS的新手可以来练习一下吧,素描效果一直深受广大同学们的欢迎,其独特的照片展示形态,和数码照片是完全不同的感觉,同学们可以根据教程来练习一下,素材可以用我们提供的,也可以拿自己想调的照片进行学习。
大家先看看效果图:

PS素描效果操作步骤:
先打开一张要转换的图片,如图

先给图片去色,先点图像再选调整然后点去色当然也有快捷键shift+Ctrl+U,再复制一层图层得到如下图

反向选择,先点图像再选调整然后点反向快捷键Crtl+i如下图

再把混合模式选择为颜色减淡变成了空白是正常现象,如下图[!--empirenews.page--]
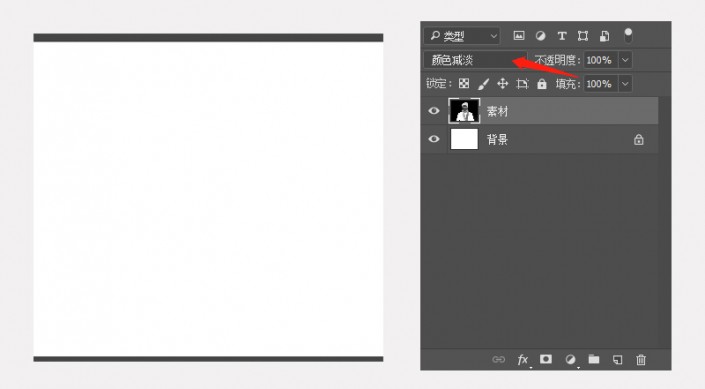
关键性一步需要用到最小值,先点滤镜再点其他最后点最小值一般就是1了数值越大感觉越不好
得到如下图

如果觉得做出来不够好看,可以把色阶调出稍微调整下,在菜单栏上,图像-调整-色阶(快捷键 ctrl+l)得到如下图

根据自己需要还可以做其他微调
完成:

好啦!以上就是小编今天跟大家分享的PS素描效果教程:数码照片做出素描效果步骤,整个教程比较简单,快动手来学习一下吧,相信小伙伴们可以做的更好。











 苏公网安备32032202000432
苏公网安备32032202000432