CorelDRAW软件轮廓图使用教程
CorelDRAW软件轮廓图使用教程,轮廓图命令向选定的矢量或文本对象添加平行边界形状。在本文中系统天地小编将带大家了解用于实现各种轮廓图类型的不同设置,并探讨如何使用以及在何种情况下使用这些设置。下面是详细内容。
CorelDRAW软件下载:
cdr 2018绿色中文免费版:http://www.xitongtiandi.net/soft_tx/5232.html
Coreldraw x7绿色中文破解版:http://www.xitongtiandi.net/soft_tx/4988.html
CorelDRAW软件轮廓图使用必备知识:
CorelDRAW软件轮廓图在哪里?
轮廓图工具在工具栏的效果展开工具栏上(按住效果按钮上的黑色三角即可显示展开工具栏)。按 Ctrl + F9 可打开轮廓图泊坞窗,也可在以下位置打开:菜单栏上的“效果”>“轮廓图”。
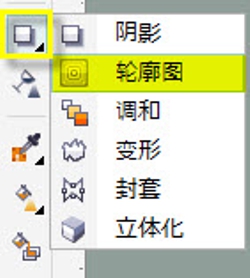
轮廓图属性栏中的设置
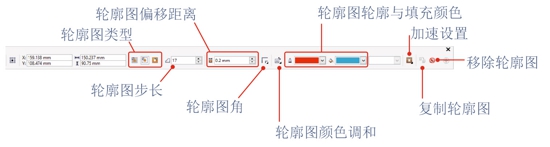
轮廓图类型:
到中心:在距中心的偏移距离创建轮廓图。对于这种类型的轮廓图,会自动计算步长值,具体取决于偏移距离和对象内部的可用空间。在这种类型的轮廓图中,用户不能设置步长值。
内部轮廓图:用户可设置偏移距离和步长值来获得对象内部的轮廓图。(如果偏移距离设置大于创建上方类型的轮廓图所需的空间,用户可能会获得“偏移过大”的错误提示)。
外部轮廓图:用户可设置偏移距离和轮廓图步长值来获得对象外部的轮廓图。
应用轮廓图
轮廓图可应用于矢量或美术字对象。
可通过两种方法添加轮廓图
单击选定对象,然后用轮廓图工具拖放到对象外部或内部。
挑选对象并单击属性栏上的任何一个轮廓图类型按钮。
将轮廓图添加到对象后,您可以更改属性栏上的设置来获得所需效果。
简单轮廓图示例
向文本对象添加轮廓图
应用的轮廓图(轮廓图类型:内部轮廓图,轮廓图步长值:9 步,轮廓图偏移:0.5mm,角:斜接轮廓图,轮廓图填充:红色填充,轮廓:无轮廓)。

向矢量对象添加轮廓图(见下图)
轮廓图类型:外部轮廓图,轮廓图步长值:9 步,轮廓图偏移:0.5mm,角:斜接轮廓图,轮廓图填充:红色,轮廓:红色
轮廓图类型:到中心,轮廓图步长值:不适用,轮廓图偏移:0.5mm,轮廓图角:斜接轮廓图,轮廓图填充:红色,轮廓:红色轮廓
轮廓图类型:内部轮廓图,轮廓图步长值:2 步,轮廓图偏移:1 mm,轮廓图角:斜接轮廓图,轮廓图填充:红色,轮廓:红色轮廓

可通过“拆分”(Ctrl + K) 命令来拆分轮廓图。对象将从之前创建的轮廓图形状中拆分出来,数量等于定义的步长值。轮廓图对象将被组合为一个拆分开的群组。
使用轮廓图对象获得一些震撼效果
步骤 1:应用轮廓图的美术字对象(轮廓图类型:内部,轮廓图步长值:1 步,轮廓图偏移:1mm,轮廓图角:斜接轮廓图,轮廓图填充:白色填充,轮廓:无轮廓)。

步骤 2:按 Ctrl + K 拆分轮廓图。会将文本对象和轮廓图拆分开。(此处,轮廓图形状的颜色从白色变为蓝色,因此更加醒目)。

步骤 3:使原始文本对象和轮廓图对象保持在原位,复制 (Ctrl+D),然后水平移位原始文本对象。以下天蓝色对象是原始红色文本对象的副本,但已发生水平移位。

步骤 4:使用天蓝色对象(副本)来修剪白色对象,以获得以下所示的最终效果。(要执行修剪操作,请选择两个对象,然后单击属性栏上的修剪图标)。完成后可删除天蓝色对象。

使用轮廓图在复杂插图中创建阴影。
可能需要其他技能为创建完美阴影来创建所需形状并选择正确的颜色。
在下面的彩色插图中,在不同形状上应用了轮廓图,以打造阴影效果。插图上可以有几个对象,并在上面使用其他效果(例如混合等)。
原来绘制的矢量对象/形状
采用从 C0 M25 Y25 K0 到 C0 M50 Y45 K0 渐变填充对轮廓图对象进行填充,并且轮廓设置为“无”
通过以下设置应用轮廓图:轮廓图类型:到中心,轮廓图偏移:0.3 mm,轮廓图角:斜接轮廓图,轮廓图填充:填充颜色 C0 M35 Y40 K0 到最终颜色 C0 M20 Y25 K0
已应用轮廓图后面对象的线框视图(“视图”>“线框”)。
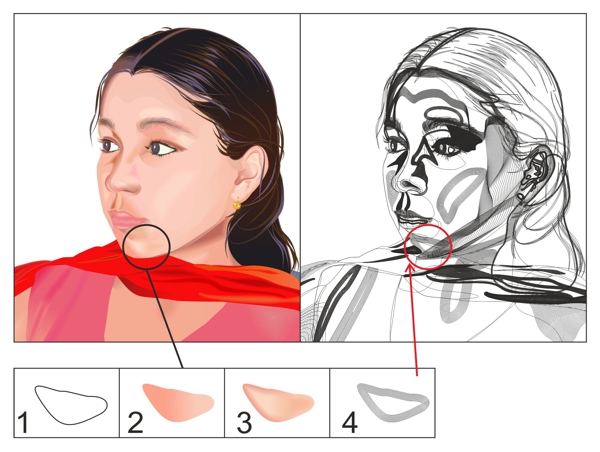
观察彩色插图,您会发现有几个区域为递减颜色,在插图中形成模拟的 3D 效果。本插图中的多数递减颜色使用不同形状和不同设置的轮廓图创建。比较彩色插图与线框,了解可能已应用轮廓图的区域。
还有一些轮廓图设置可用于获得不同的所需效果。
颜色调和:用户可设置三种不同选项在原始对象颜色与轮廓图颜色设置间调和颜色。填充颜色和轮廓颜色将根据具体情况进行调和。颜色调和可设置为 a) 线性,b) 顺时针,或 c) 逆时针。
加速:使用加速功能,您可以设置轮廓图在各步间改变形状的速度。您还可以设置轮廓图泊坞窗中的颜色加速。
轮廓图角:轮廓图角可设置为斜接、圆角或坡角。
除了模拟 3D 效果之外,您还可以使用轮廓图创建可剪切的轮廓以向设备(例如,绘图仪、雕刻机和乙烯树脂切割机)输出。轮廓图可用于为胶印或丝印作品中所用的对象创建色料扩散。
您知道吗?
可在屏幕上以交互方式应用并编辑轮廓图。
轮廓图支持均匀填充以及渐变填充。
可通过以下任意一种方法从一个对象向另一个对象复制轮廓图属性:
使用属性栏上的“复制轮廓图”按钮。
使用属性滴管工具,方法是:单击轮廓图对象,然后单击另一对象来传递属性。
或者浏览至“效果”>“复制效果”>“轮廓图自&helpp;”
可克隆轮廓图效果。克隆会自动沿用对主对象所做的更改。要克隆轮廓图,请转至:“效果”>“克隆效果”。
可能有少数对象不能创建轮廓图,例如应用透明度的对象。但是,将轮廓图群组拆分开以后向对象应用轮廓图,然后再向对象应用透明度可制造一些震撼效果。
以上就是CorelDRAW软件轮廓图使用教程的全部内容,喜欢这款软件的朋友可以到系统天地免费下载。










