如何利用画图工具将多张图片拼成长图的效果
画图工具怎么将多张图片合成一张长图?画图工具中可以制作长图,该怎么将多张图片制作成长图呢?今天就和小编一起看一下如何在画图工具中将多张图片制作成长图呢?
画图工具制作拼长图的方法:
1、首先,找到要拼长图的图片素材,右击第一张--选择打开方式--画图工具。画图工具是windows自带的工具,不要单独下载安装,只要你是windows系统,一定会有。
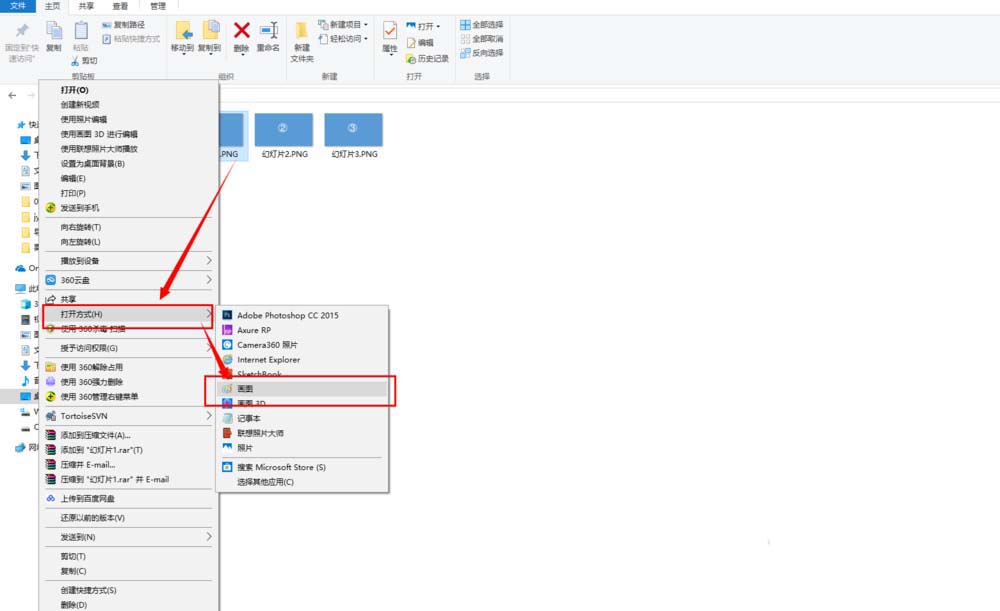
2、打开后调整显示的大小。打开后默认可能会显示的很大,按住Ctrl建,滚动鼠标的滚轮,将图片缩小一些,这样方便我们调整画布的大小。
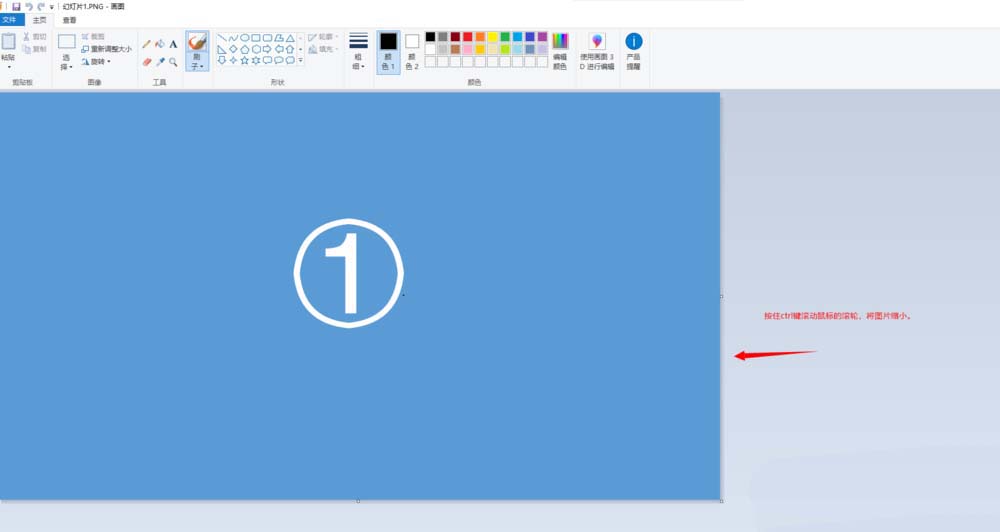
3、将画布向下拖动,增加高度,以便能够盛放其他的图片,如图所示。根据你的图片数量决定画布的高度。
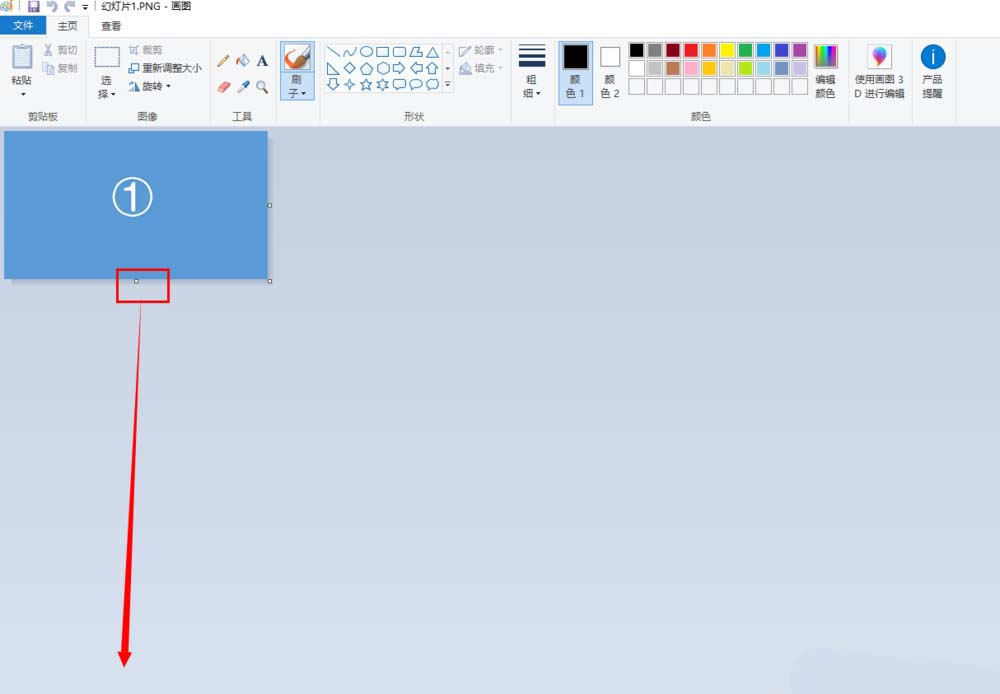
[!--empirenews.page--]
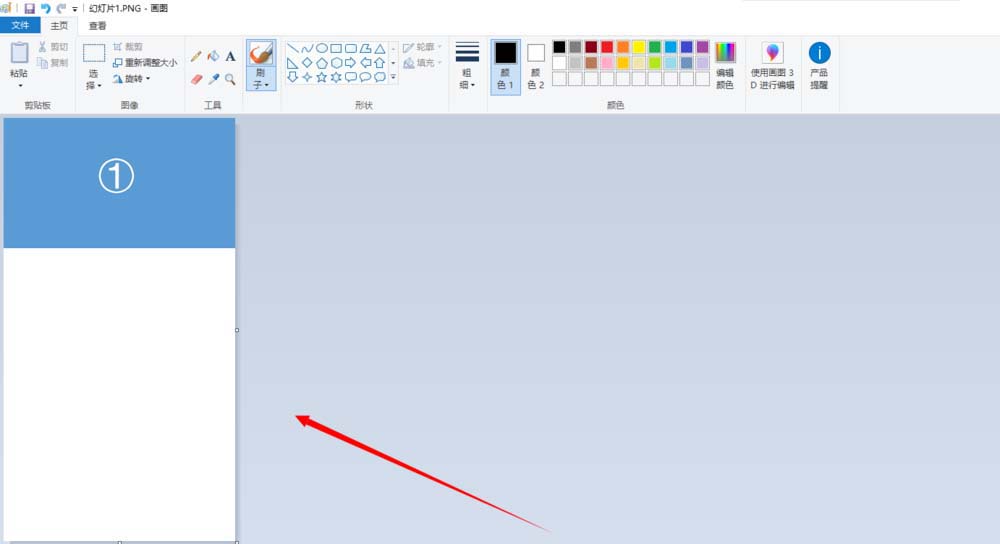
4、粘贴第二张图片。选择工具栏中的粘贴--粘贴来源,选择你的图片文件,一次只能选择一张,注意排列的顺序,不要弄乱了。
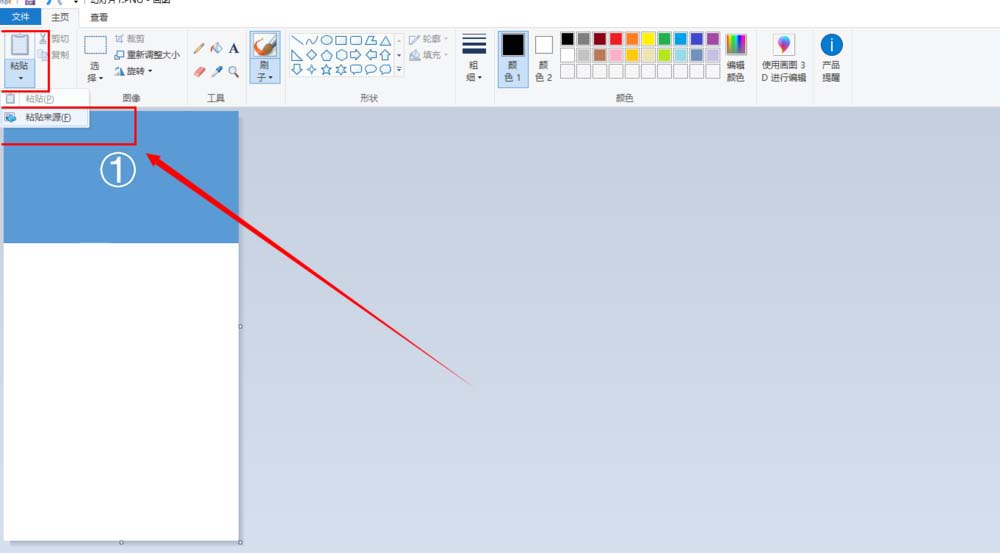
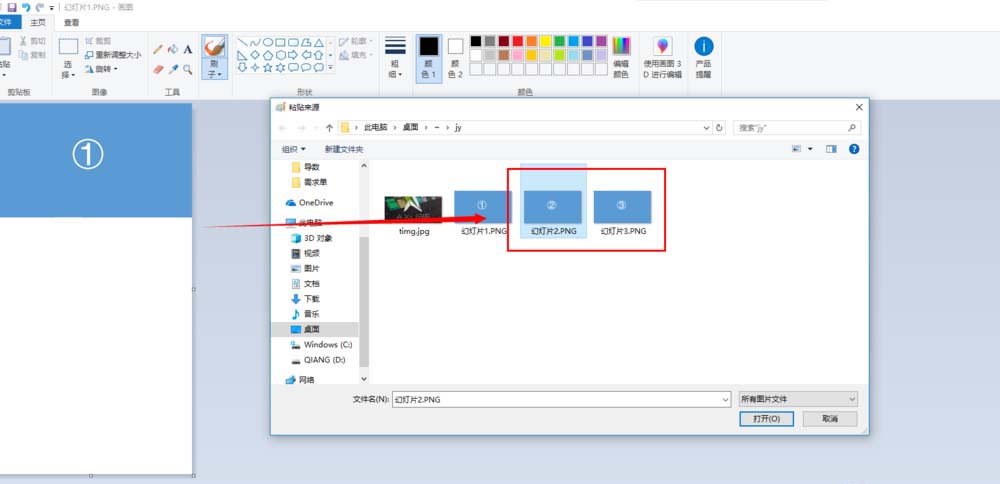
[!--empirenews.page--]
5、拖动图片至合适的位置。选中图片,向下拖动至第一张图的下面,可以适当的留一些空隙,根据需要调整。
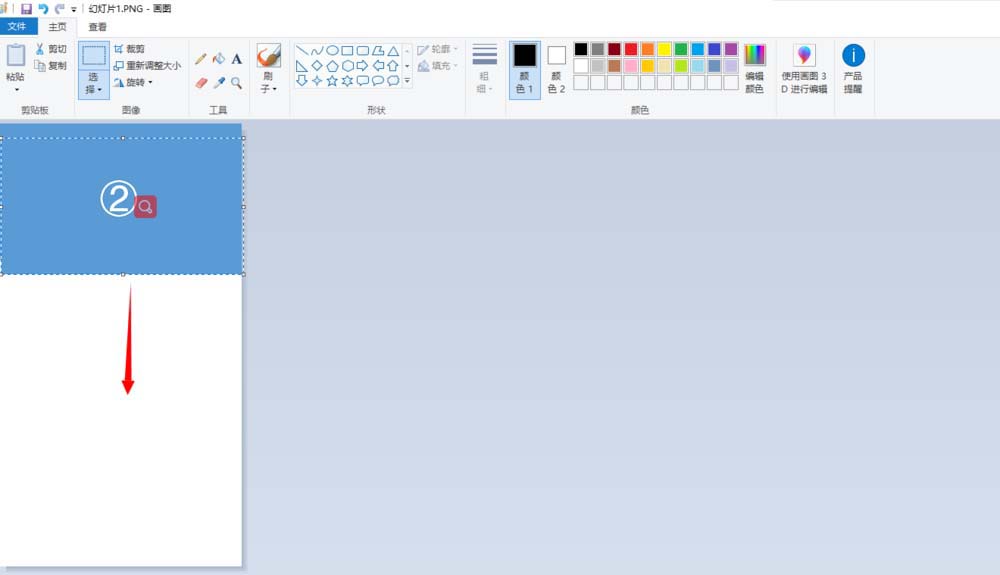
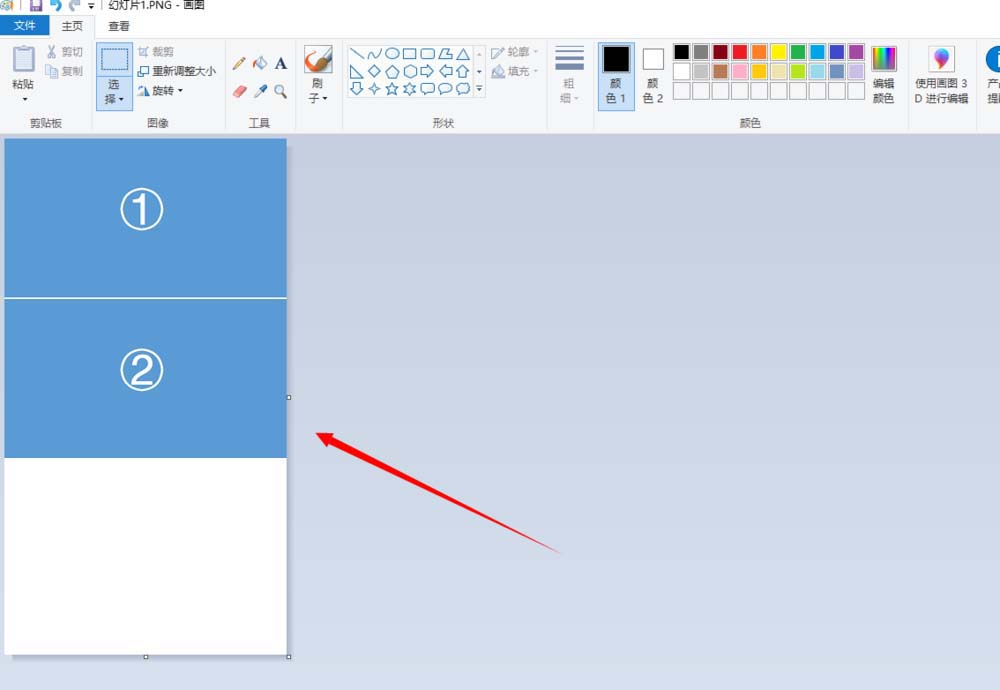
6、按照上面的方法继续粘贴其他的图片,直至所有的图片都添加进来。
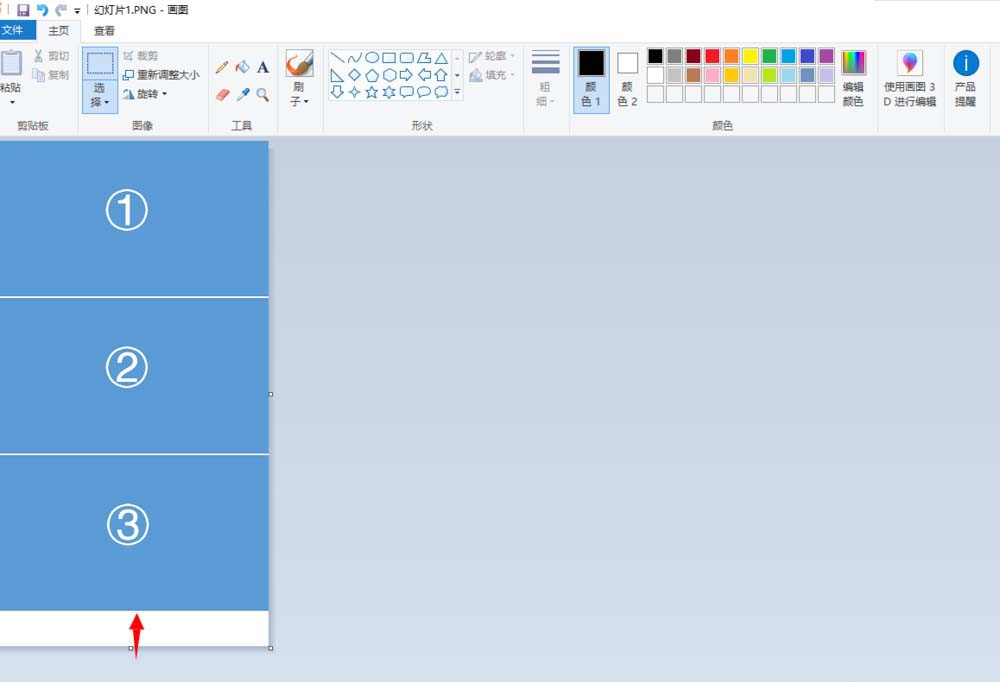
[!--empirenews.page--]
7、保存拼接后的图片。点击文件--另存为--选择图片的格式,一般我们会使用jpg 或者是jpg,这个根据你的需要选择即可。保存后打开预览一下,一张长图就完成了。
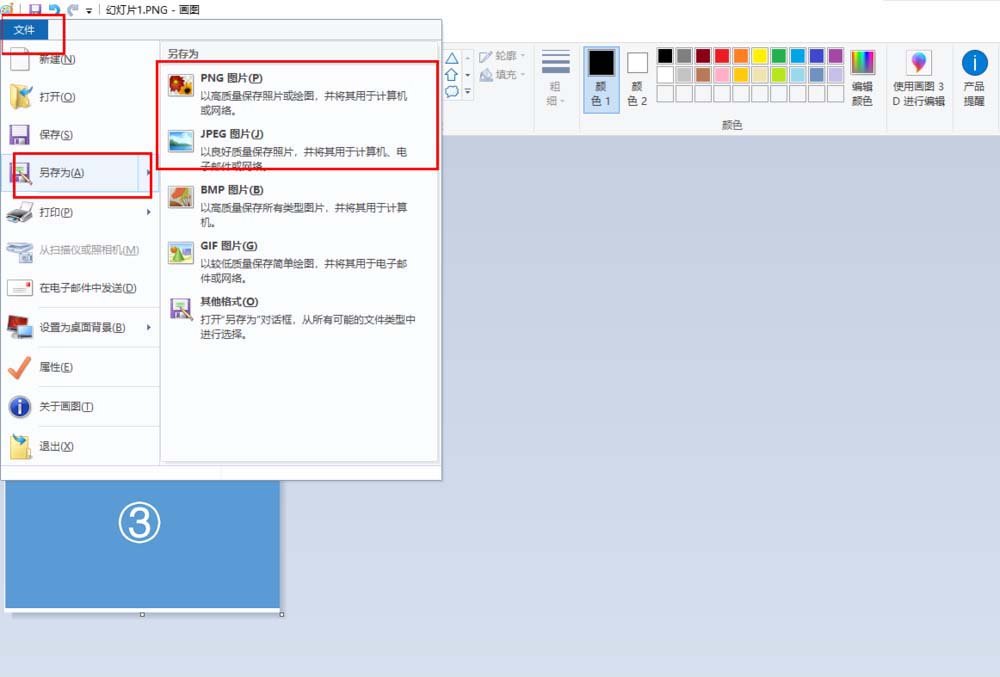
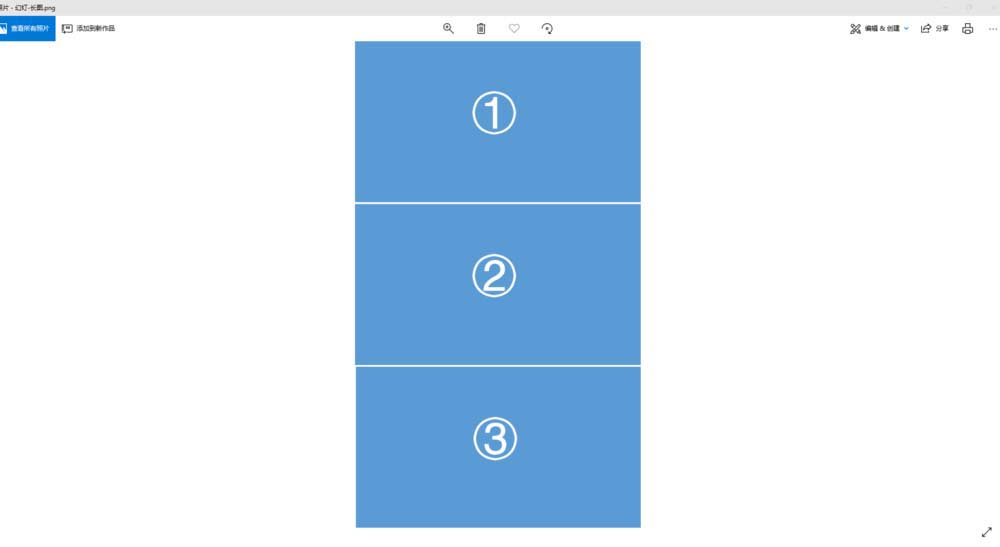
以上介绍的就是关于Windows系统自带的画图工具如何将多张图片拼成一张长图的方法,是不是很简单呢?不知道大家学会了没有,大家可以自己动手尝试一下,希望小编介绍的方法对大家有帮助,谢谢!!!了解更多的教程资讯请关注我们系统天地网站~~~










