使用VMware 12虚拟机在win10系统中安装苹果系统
有些朋友在工作的时候或者安装某个特定的软件的时候需要用到不是现在用的系统,又不愿意重新安装系统,换来换去麻烦,所以这个时候需要使用虚拟机在当前系统安装其他系统,今天小编为大家介绍的就是在win10系统中安装苹果系统的教程,有需要的朋友快和小编一起看下去吧。
win10系统安装苹果系统方法:
1、首先将VMware Workstation 12 Pro安装好
2、接下来请下载苹果系统破解补丁,不然就会没苹果系统的选项。
3、补丁安装方法,首先把下载的破解补丁解压,然后打开这个补丁,找到Windows-install,用管理员身份打开,让他安装,等到窗口自动关闭。注意:这时候有关vm的进程全关闭,不然不成功,而且破解补丁必须在英文目录,不然识别不出来,也会失败。
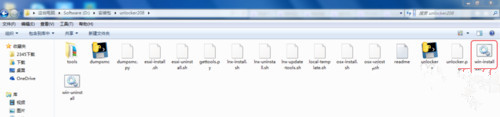
4、打开VMware Workstation 12 Pro,新建虚拟机,选择典型,再点下一步。
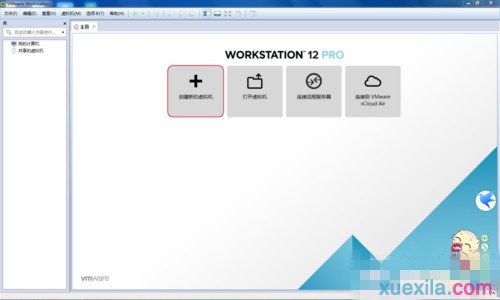
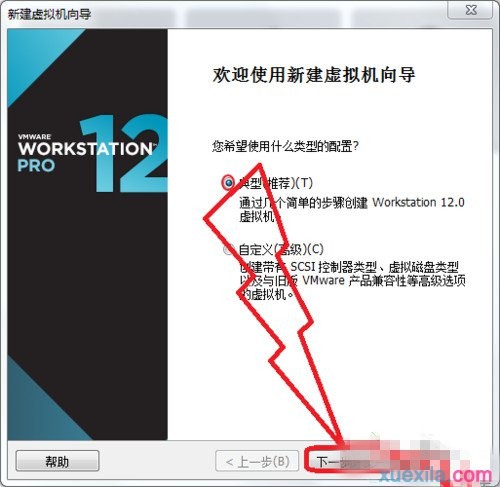
[!--empirenews.page--]
5、然后选择os x 10.11的cdr(懒人版),点下一步,选择Apple Mac OS X (M),版本选OS X 10.11,再点击下一步。
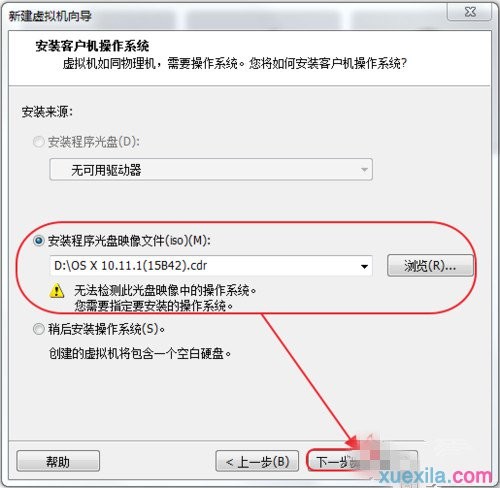
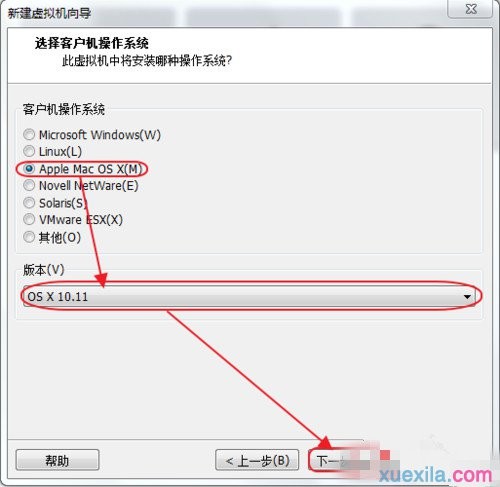
6、虚拟机名称,位置,自己选,可以默认,自己决定。
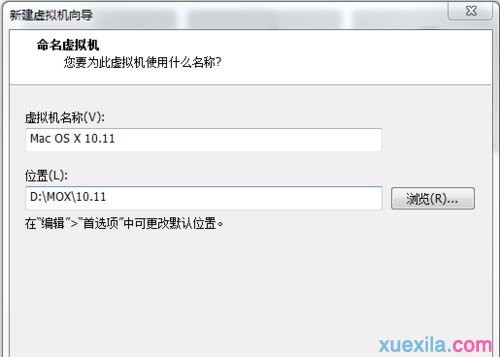
[!--empirenews.page--]
7、自己选择的硬盘大小,至少40GB,内存不足就算了吧!

8、点击完成。
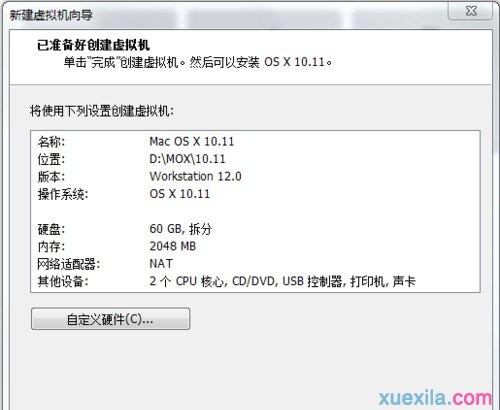
9、别以为就可以打开虚拟机安装OS X 10.11了,还有一个步骤。找到虚拟机存储的位置,这就是我刚刚让你把位置记住的原因,找到两个方形串在一起的图标的文件,用记事本打开。
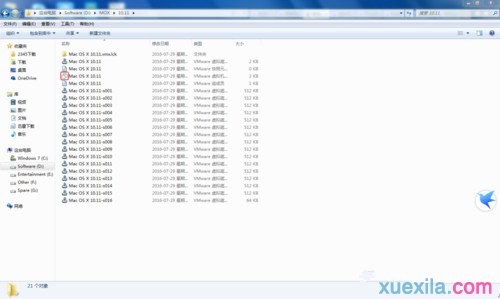
[!--empirenews.page--]
10、使用记事本打开后,在 smc.present = "TRUE" 后添加smc.version = 0,不弄的话打开虚拟机就会出错!
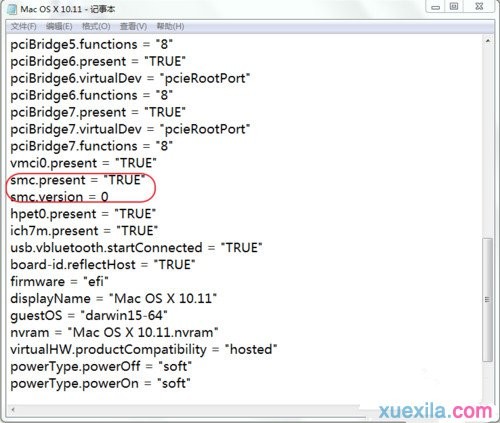
11、接下来请回到虚拟机,打开os x 10.11虚拟机。
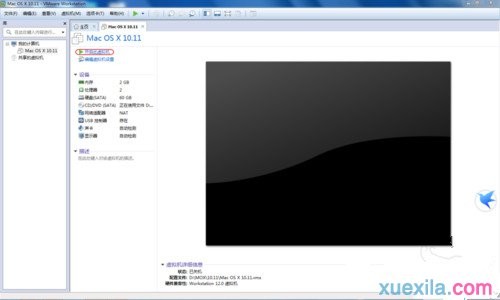
以上即是为大家介绍的使用虚拟机VMware 12在win10系统中安装苹果系统的方法教程,有需要的朋友可以参考一下,希望可以帮助到大家,谢谢!!!了解更多的教程资讯请关注我们系统天地~~~










