Corel Painter 创建自定义图像喷管的教程
Corel Painter 2019是一款功能强大且非常完善的电脑美术绘画软件。包括各种画笔、纸纹、颜料、油画颜料、水彩等等功能。适用于专业设计师, 出版社美编, 摄影师, 动画及多媒体制作人员和一般电脑美术爱好者。Corel Painter图像喷管就像一支能够喷涂图像的画笔。今天小编就教大家如何创建一个图像喷管。
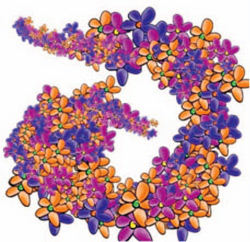
Corel Painter 创建自定义喷管的教程:
第一步是新建文档:“文件”-“新建”-“200 x 200 150 dpi”。在画布中放大至约 270%。
从“画笔选择器”中选择“钢笔 – 刮板”工具。

将颜色设置为黑色
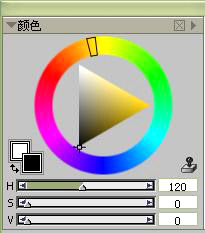
按 Ctrl + Shift + N 组合键或从“图层”菜单中选择“新建图层”插入新图层,并在该图层上绘出一朵花。

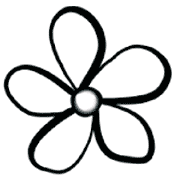
[!--empirenews.page--]
从“画笔选择器”中选择“数码水彩/水洗笔”作为变量。使用画布上方的属性栏,将不透明度设置为 5%。该特定变体允许轻松地累积颜色。


选择“图层”菜单 –“干燥数码水彩”,然后返回“图层”菜单并选择“复制图层”(执行两次该操作以创建两个相同的图层)。
您现在应该有 3 个花朵图层。

选择最上面的图层,并转到“编辑”菜单 -“变形”-“旋转”。设置为 30 度。从属性栏中选择“确认变形”按钮。在第二个图层上重复这些步骤,但将角度设置为 60 度。

在“图层”面板上,选择最上面的图层并转到“效果”菜单 -“色调控制”-“调整颜色”。看到提示时,请单击“执行”。移动色度滑块,以获取您想变化的目标颜色。对第二个图层重复上述步骤。
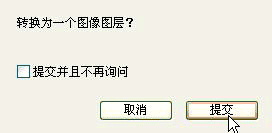

通过在“图层”面板中按住 Shift 键并选择每个图层,选择全部 3 个花朵图层。选择“图层”菜单 -“群组图层”,或按 ctrl + G 组合键。
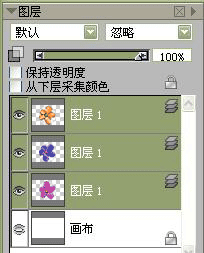

[!--empirenews.page--]
转到工具栏右下角的“图像喷管喷图选择器”。单击“喷图选择器”,并在菜单打开后,单击黑色箭头。从菜单中选择“从组制作喷图”。“文件”-“另存为 Flowerhose_RIFF”。
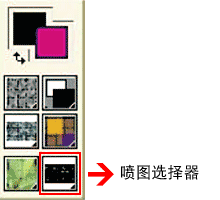

打开新文档,并设置为 500 x 500 和 150 ppi。
从“画笔选择器”中选择“图像喷管”-“喷涂尺寸 P”。

字母表示喷管的控制方式
B = 持笔
W = 滚轮
P = 压力
D = 方向
R = 随机
从“图像喷管库”(箭头)中选择“加载喷图”,并选择您刚刚保存的文档。马上开始绘画!体验图像喷管的不同变体。

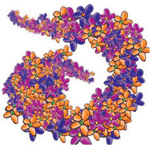
以上介绍的就是Corel Painter 创建自定义图像喷管的教程,大家可以根据自己喜欢创建自己喜欢的图像喷管,有i兴趣的朋友们快去体验一下吧,希望大家会喜欢,谢谢!!!!了解更多的教程资讯请关注我们系统天地~~~~










