使用Corel Painter 绘画工具制作自定义图案(以叶子为例)
Corel Painter是由Corel公司推出的一款方便实用,功能强大的数码绘画工具在Painter软件中,配合工具箱中艺术材质的‘喷嘴选取器’使用的只有画笔中的‘图象水管’。虽然我们很少使用喷嘴选取器,但有时在绘画中仍起到了不可缺少的效果,在‘喷嘴选取器’中,软件自带了几种花纹的样式,可这远远达不到我们的要求,画不同的画就需要不同的元素,最满意的还是我们自己创造出来的,只有掌握技巧,才能在绘画中得心应手。下面就教大家如何制作自定义图案吧。
1.准备。在‘文件’菜单下选择‘新建’命令,文件的画布尺寸可自定,经常用的分辨率是72。

2.制作叶子。使用画笔工具中的铅笔工具绘制叶子的形状,叶子的形状按照自己喜欢的样子绘画,每画一片叶子都要新建一个层,大概画4-5片就可以,画好之后把带有叶子的图层群组。

3.制作喷嘴。在工具箱中点击‘喷嘴选取器’选项,点击选项框中的小黑三角,选择‘自群组制作喷嘴’命令。这时系统会自动弹出一个黑色的背景,制作好的叶子整齐的分布在绘图区中,起好名字保存。
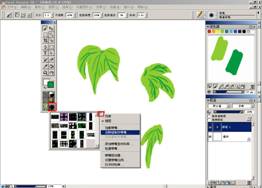
接下来在工具箱中点击‘喷嘴选取器’选项,点击选项框中的小黑三角,选择‘加载喷嘴’命令,选择存储好的叶子的文件。然后在选择‘添加喷嘴至材料库’。
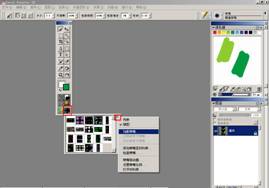 [!--empirenews.page--]
[!--empirenews.page--]
4.应用喷嘴。调出刚才使用自定义花纹画出的树干文件。在树干的图层上新建图,使用画笔中图像水管,按照真实树木的树叶走向进行绘画。

5.细致绘画。画出深一点的叶子和浅一点的,这样就有了立体感。调图案喷嘴的颜色和平常绘画调颜色的方法不太一样。图案喷嘴使用的是背景色,并且要降低颗粒度。

6.完成。按照绘制树叶的方法可以绘制很多属于自己的个性图案,在这幅画里,我们可以加上草地,花朵,鸟,让画面更活泼。

以上的内容即是今天小编为大家介绍的使用Corel Painter 绘画工具制作自定义图案的操作步骤,小编以叶子为例,希望大家会喜欢,有兴趣的朋友可以按照小编的步骤试一试,谢谢!!!!了解更多的教程资讯请关注我们系统天地~~~~










