photoshop图层样式:PS CS6内发光使用教程
在本文中我们将带领小伙伴们了解Photoshop cs6图层样式中的内发光选项,教程讲解了内发光的各个选项的设置和效果,对PS初学的小伙伴们了解PS的图层样式有一定帮助。
我们可以将内侧发光想象为一个内侧边缘安装有照明设备的隧道的截面。
添加了“内侧发光”样式的层上方会多出一个“虚拟”的层,这个层由半透明的颜色填充,沿着下面层的边缘分布。
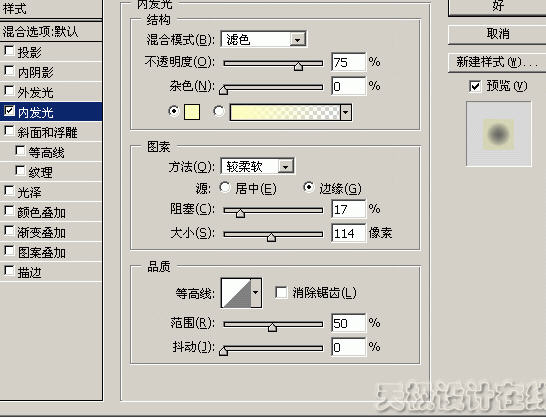
内侧发光效果在现实中并不多见,但是我们可以将其想象为一个内侧边缘安装有照明设备的隧道的截面,也可以理解为一个玻璃棒的横断面,这个玻璃棒外围有一圈光源。内侧发光可以选择的参数包括:
* 混合模式
* 不透明度
* 杂色
* 颜色
* 方法
* 源
* 阻塞
* 大小
* 等高线
* 抖动
混合模式
发光或者其他高光效果一般都用混合模式“屏幕”来表现,内侧发光样式也不例外。
不透明度
不透明度是指“虚拟层”的不透明度,默认值是75%。这个值设置的越大,光线显得越强,反之光线显得越弱。
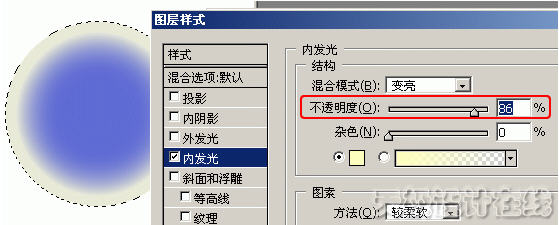
杂色
杂色用来为光线部分添加随机的透明点,设置值越大,透明点越多,可以用来制作雾气缭绕或者毛玻璃的效果。
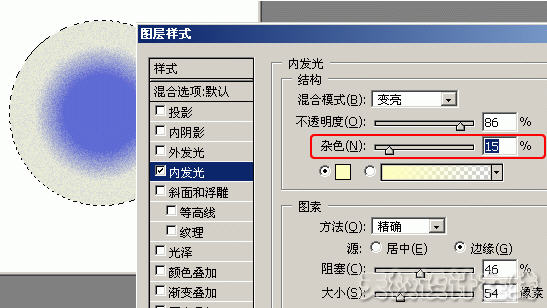
颜色
颜色设置部分的默认值是从一种颜色渐变到透明,单击左侧的颜色框可以选择其他颜色。

你也可以单击右边的渐变色框选择其他的渐变色。

方法
方法的选择值有两个,“精确”和“较柔软”,“精确”可以使光线的穿透力更强一些,“较柔软”表现出的光线的穿透力则要弱一些。
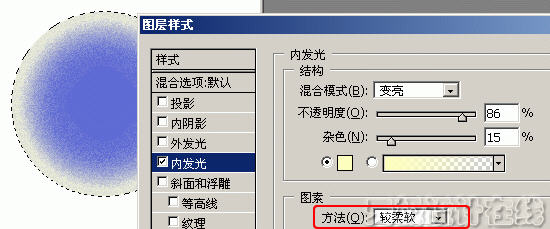
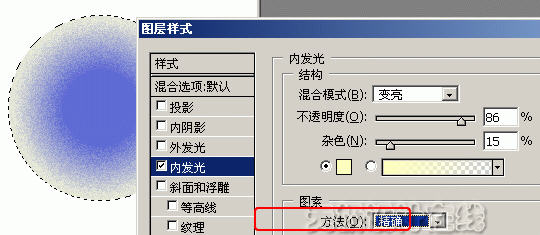
[!--empirenews.page--]
源
“源 ”的可选值包括“居中”和“边缘”,“边缘”很好理解,就是说光源在对象的内侧表面,这也是内侧发光效果的默认值。如果选择“居中” ,光源则似乎到了对象的中心,显然这和内侧发光就大异其趣了,不过你可以将其理解为光源和介质的颜色调换了一下。
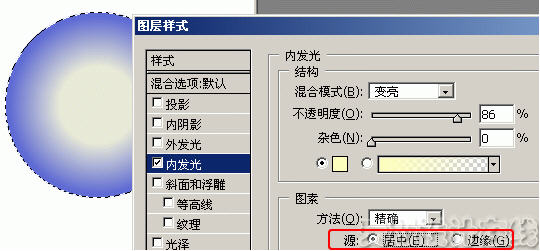
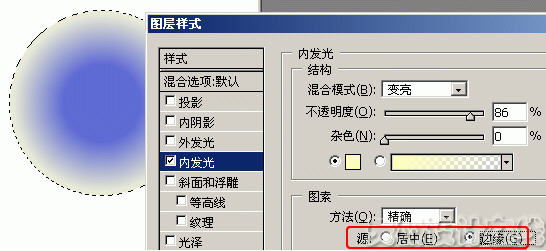
阻塞
“阻塞”的设置值和“大小”的设置值相互作用,用来影响“大小”的范围内光线的渐变速度,比如在“大小”设置值相同的情况下,调整“阻塞"的值可以形成如下不同的效果。
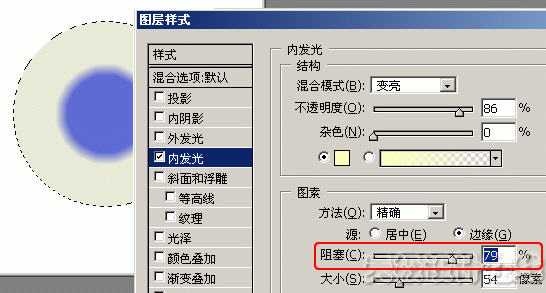
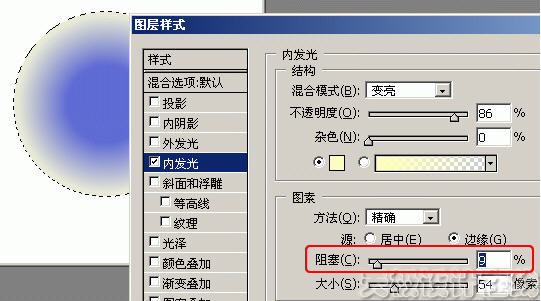
大小
“大小”设置光线的照射范围,它需要“阻塞”配合。如果阻塞值设置的非常小,即便将“大小”设置的很大,光线的效果也出不来,反之亦然。
等高线
等高线选项可以为光线部分制作出光环效果,比如
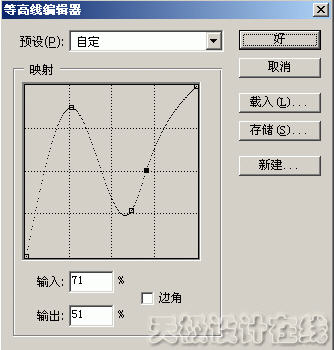
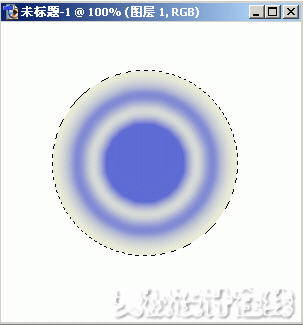
抖动
抖动可以在光线部分产生随机的色点,制作出“抖动”效果的前提是在颜色设置中必须选择一个具有多种颜色的渐变色。如果使用默认的由某种颜色到透明的渐变,不论怎样设置“抖动”都不能产生预期的效果。
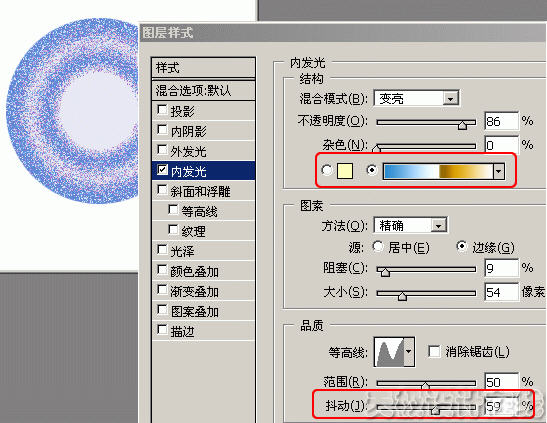
ok,以上就是小编今天跟小伙伴们分享的photoshop图层样式|PS CS6内发光使用教程的全部内容了,希望这次的分享能够帮助到小伙伴们哦。更多相关信息请继续关注系统天地吧!小编会继续更新更多相关资讯哦。










