SAI绘图软件如何给图片上色
SAI绘画软件一直以来都是许多插画师首选的绘画工具,这款软件兼容几乎所有型号的绘画板,通过SAI绘画软件可以很好的表现出CG风格和水彩风格,在线条绘制方面比目前已用过的任何软件都更作弊、更逆天,线条废柴们的福音!初音的某人气同人画手也惯用它。今天小编将为大家介绍一下SAI绘画软件的上色功能。
SAI绘画软件上色的方法:
这里线稿已经画好了,线稿是临摹的《秋之回忆2》的游戏CG。

接着我们要在线稿下方建立一个图层组(方便管理),并在图层组里建立新的图层,我们的颜色都要涂在线稿的下方,如果涂在线稿的上方就会遮盖线稿,导致最后的效果不佳。当然如果是厚涂的风格就不需要画这么细致的线稿,甚至可以在一个图层上直接画到最后。

填充固有色:用魔棒工具选择线稿的各部分,分别为他们填充固定的颜色。比如头发的颜色,在用魔棒工具点击线稿中头发的空白部分魔棒就会把线稿围起来的区域建立起一个选区,建立好选区后按键盘上的ALT+DELETE键,就能为头发这个区域填充当前选好的颜色。要注意,魔棒工具会让闭合的区域成为选区,如果线稿没有闭合,魔棒工具就会选到头发以外的地方,这时候可以先用选择笔工具把不闭合的部分封闭起来再使用魔棒工具,也可以把线稿画得封闭之后再用魔棒工具来进行选择。
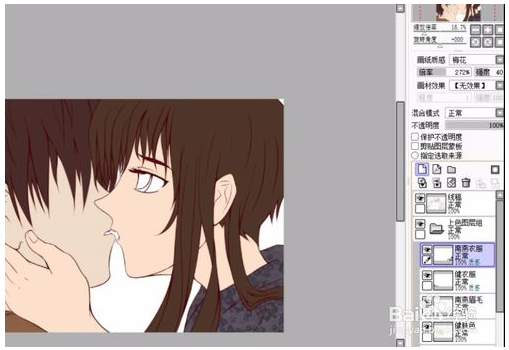
渐变叠加:填充好所有的固有色后,就要进行渐变叠加,因为只是一层单独的颜色看起来没有立体感,叠加之前要确定画面光源,这张画的光源在画面下方,因此头顶较暗,而下巴这些地方就比较亮,渐变的颜色是根据光源的大方向来改变的。可以新建图层进行渐变叠加也可以在原来的图层进行叠加,这里我按住CTRL单击图层缩略图可以调出这个图层的色块选区,然后直接就在这个图层上涂了一层渐变。
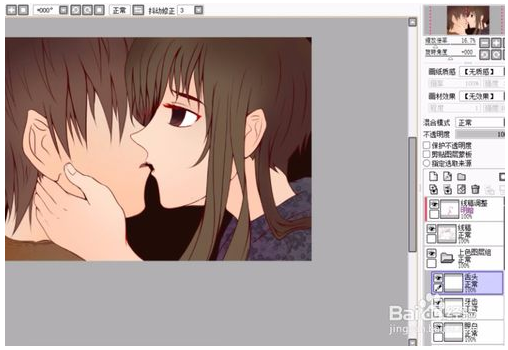
阴影:有了渐变叠加,就相当于确定了暗部和亮部,接下来在每个固有色图层的上方建立一个新图层并把图层模式改为“阴影”就准备开始画阴影了。另外,为了防止阴影涂出各个色块的界限可以“剪贴图层蒙版”,这样一来这个图层上的内容永远不会超出它下面那个图层的色块界限。
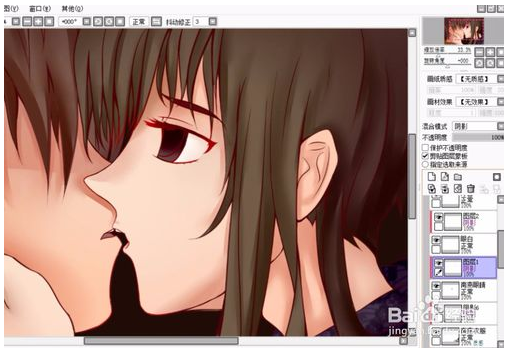 [!--empirenews.page--]
[!--empirenews.page--]
氛围烘托:在上完阴影之后,需要调整一下整体氛围,因为在画阴影的过程中我们老是停留在局部,导致画面看起来很零碎,可以在所有的图层上新建一个图层,调整图层模式为“阴影”压暗受光交少的地方,然后再新建“发光”模式的图层提亮受光较多的地方,这样一来整体的光效看起来就会更好。
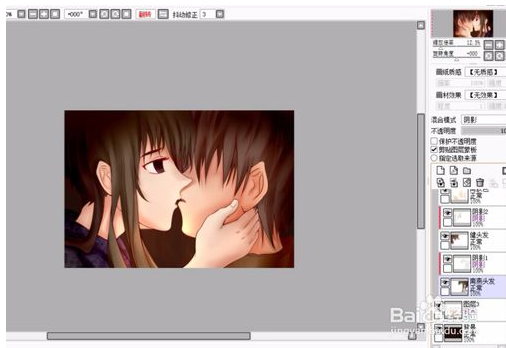
光效:在调整完整体的气氛后就可以给画面加一些高光,和阴影一样,我们需要在每个固有色图层的上方建立一个新图层并把图层模式改为“发光”,为了防止光效涂出各个色块的界限还要选中“剪贴图层蒙版”。
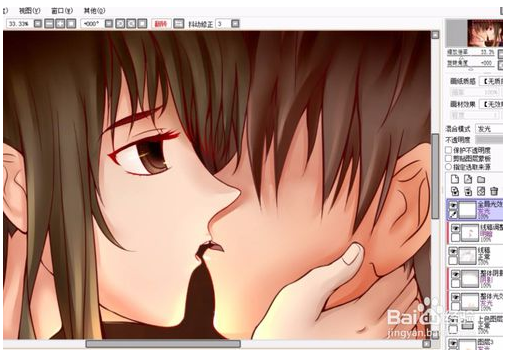
整体调整:在画完光效后这张画就基本完成了,但还要仔细检查下一些细节,比如受光很少的地方还可以用“阴影”模式的图层压暗一下,比较光滑的地方用“发光”模式的图层再点上一些高光。

特效:最后,可以用photoshop这样的图像处理软件加一些特效,这样会让画面看起来更炫酷。特效的学习在板绘中是很重要的啊。

以上就是今天小编为大家介绍的SAI绘图软件给图片上色的操作方法,SAI绘图软件是日本开发的一款优秀的绘图软件,操作简单,功能强大,希望大家会喜欢,谢谢!!!了解更多的教程资讯请关注我们系统天地~~~











 苏公网安备32032202000432
苏公网安备32032202000432